ワードプレスで作成したホームページを移行したい、サーバーをお引っ越ししたいという方多いかもしれません。
各レンタルサーバーのphpMyAdminのバージョン互換性で若干操作が必要になりますが、基本は同じです。
今回は、レンタルサーバーで「簡単インストール」をした際の移行方法について解説します。初心者向けの移行方法なので、応用については、別途MySqlを勉強してみてください。
{ この記事の目次 }
レンタルサーバーから別のレンタルサーバーへ移行をするための手順
現行サーバーに置いてあるファイルは、必ずバックアップを取ってください。
きちんと、サーバーに上がっている状態(階層)でなければ、移行した際に、真っ白になったり、PHPエラー文が出たりします。
正規の階層通りにバックアップを取ってください。
移行に必要なプログラミング言語
・PHP
・MySQL
・Apache(htaccess)
ローカル環境に現行ファイルをダウンロードする
FFFTPまたは、FileZillaでサーバーに接続して、現行サーバーにあるファイルをローカルにダウンロードします。
階層構造が崩れないように、homeの中またはpublic_htmlの中身(初期ルート)を全てダウンローしてください。
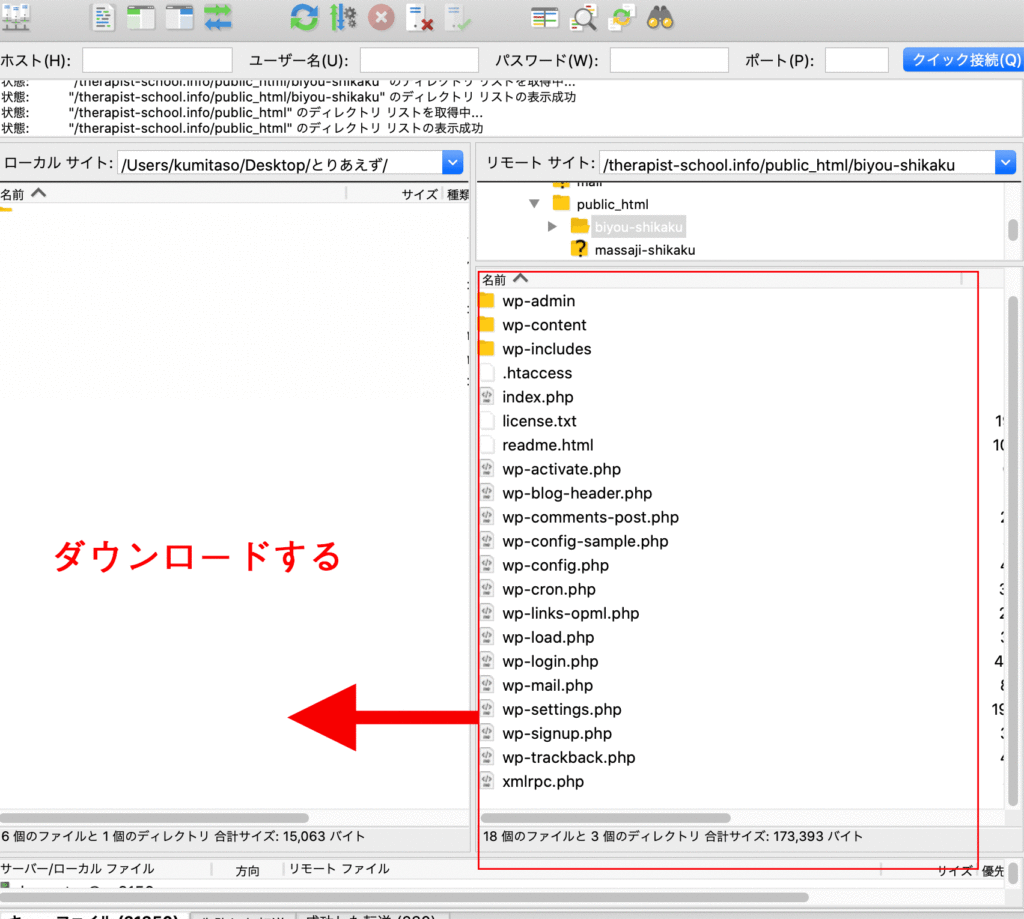
現在のサーバーのphpMyAdminへ接続してsqlファイルをエクスポートする
現行ファイルのあるレンタルサーバーへログインして、phpMyAdminへログインします。設定されている、ユーザー名、パスワードを入力して、ログインします。
もし、ユーザー名、パスワードを忘れてしまったら、ワードプレスファイルの直下にあるwp-config.phpを開き、設定されているユーザー名とパスワードを確認します。
ファイルを開くと以下のようなコードが出てきますので、赤枠の中の記載をみながらphpmyadminへログインしてください。
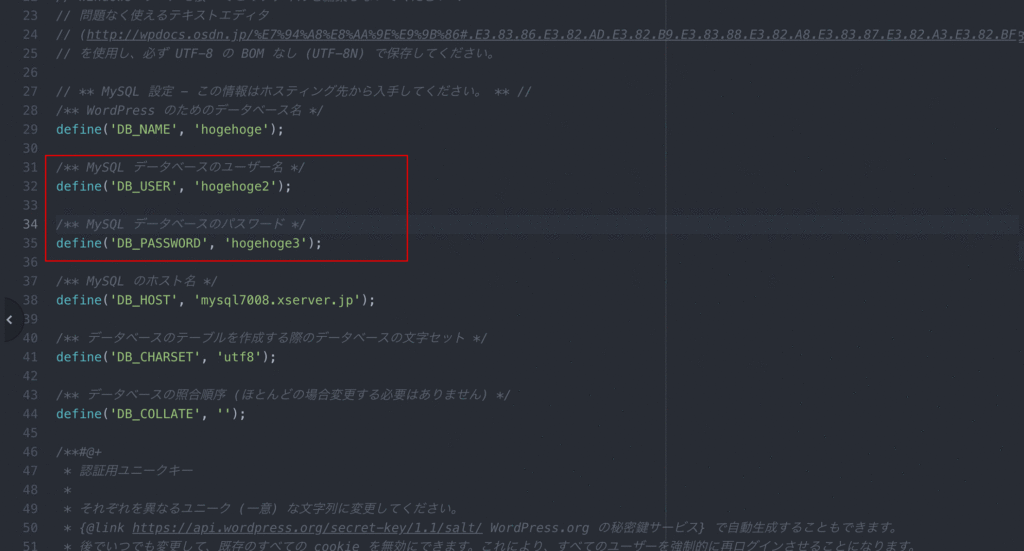
phpMyAdminの管理画面を開き、ユーザー名とパスワードでログインします。
画面中央の「エクスポート」を押してください。
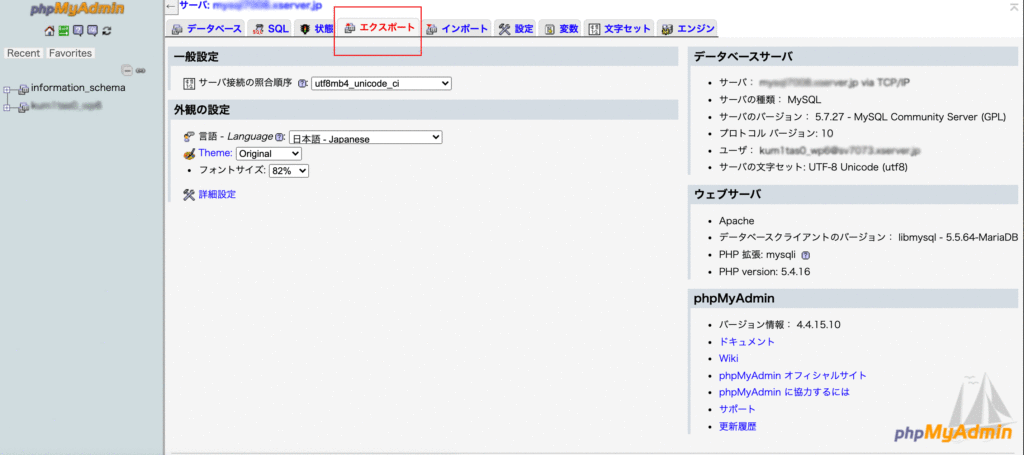
そのまま設定を変更せずに、実行を押してください。
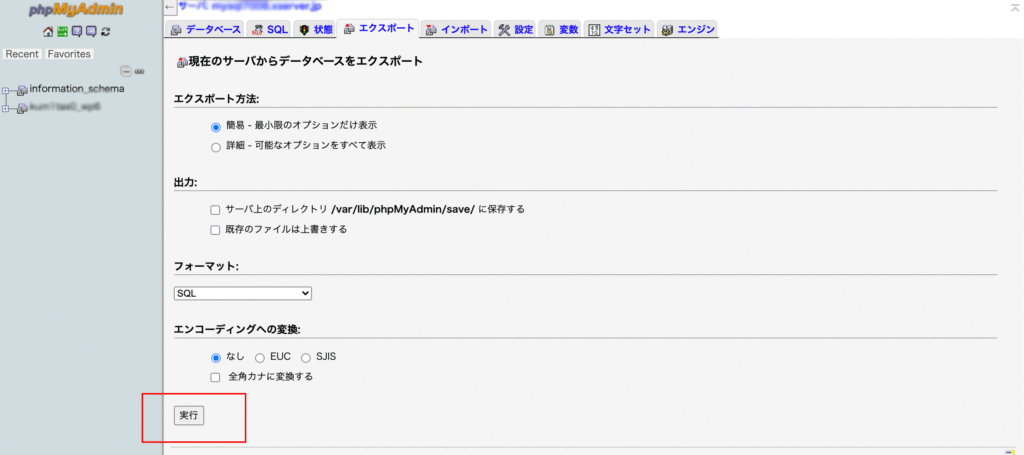
ローカルにsqlが保存されたらバックアップは完了です。
移行先のサーバーへ繋ぎ、ローカルファイルをアップロードする
ローカルファイルを移行先にアップロードする際、階層構造を壊さないよう、そのままアップロードしてください。
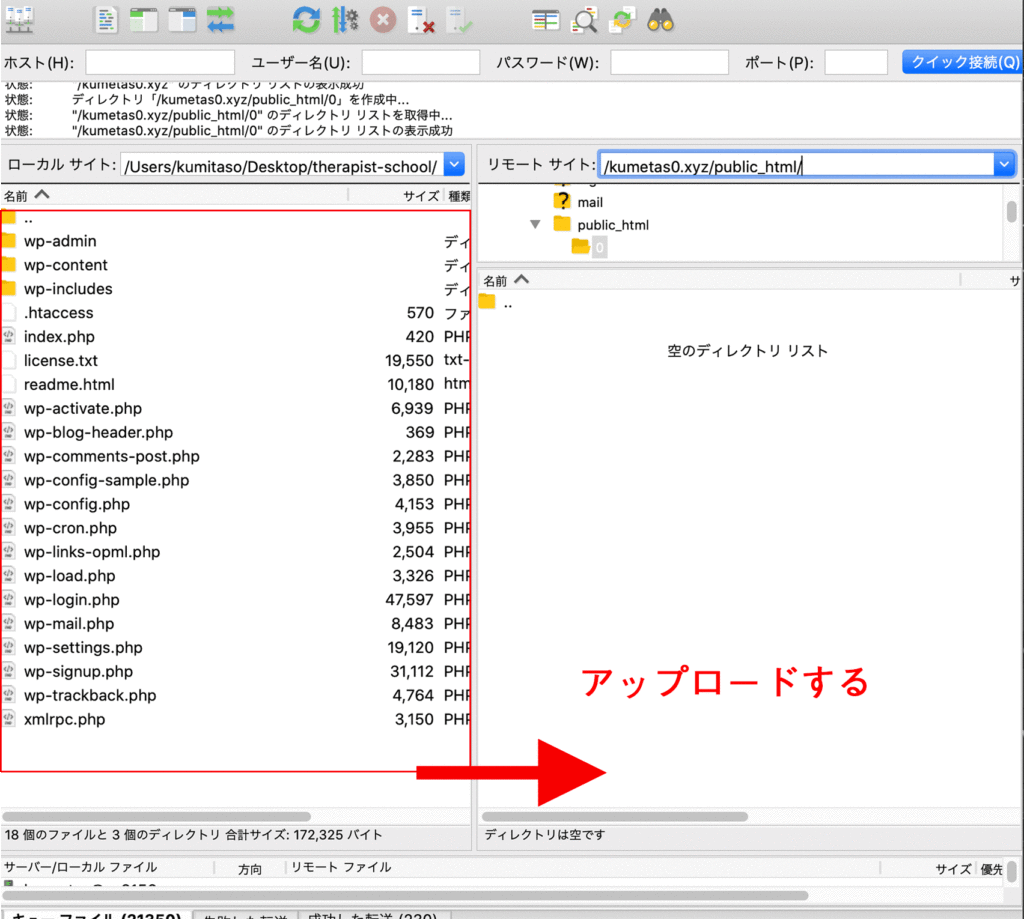
移行先のサーバーで作成した情報を更新する
移行先のサーバー設定を行います。
レンタルサーバーによって、設定が異なりますので、レンタルサーバーのマニュアルをみながら、データーベース名、ユーザー名、パスワードを設定してください。
ローカルファイルにあるワードプレスの直下のwp-config.phpを開き、移行先のサーバー設定の内容を、以下のように書き直して保存し、アップロード上書きします。
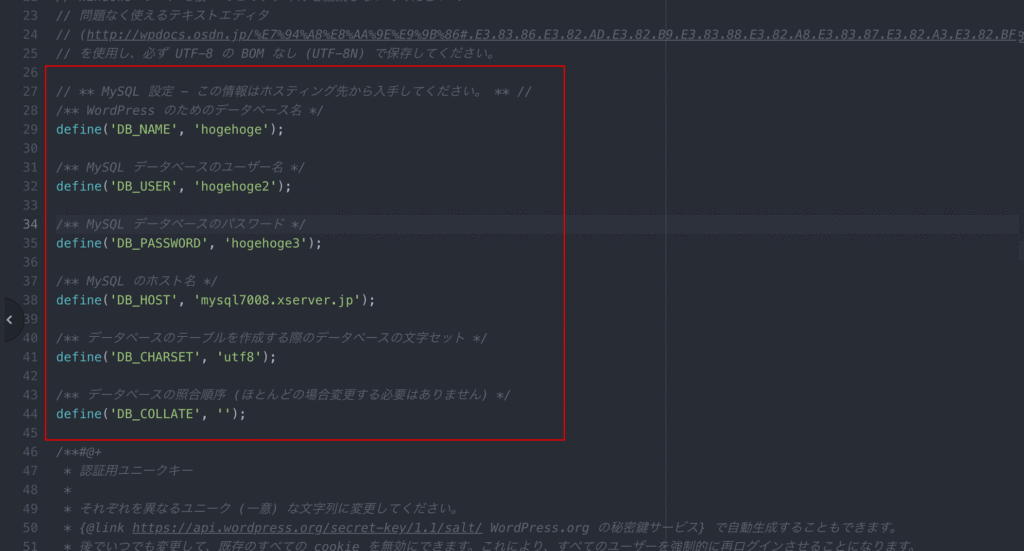
移行先のphpmyadminにログインして保存したsqlをインポートする
先ほどローカルに保存したsqlを、phpMyAdminにインポートします。
管理画面にログインして、「インポート」をクリック。
中央、「ファイルを選択」を押して、hogehoge.sql(仮名)をインポートします。
最後に「実行」を押します。

正常に入ると、「インポートが正常に完了しました。〇〇のクエリを実行しました。」と表記されれば成功です。
公開するためドメインを接続する
左のデーターベース名をクリックすると、下に生成されたテーブルの一覧が表示されます。
画面中央の中から、「wp_options」のテーブルを見つけてクリックします。
このテーブルは、オプション設定情報(各種の設定情報)が格納されています。
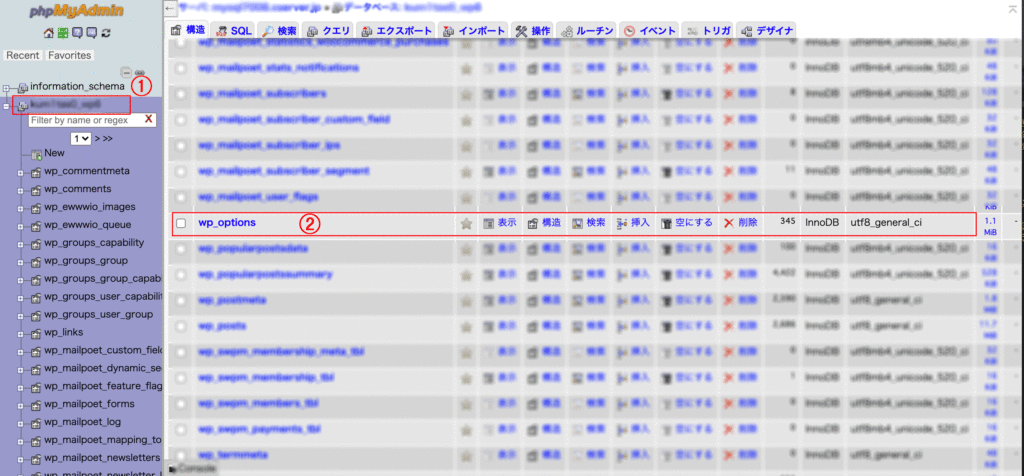
クリックすると、以下のような画面が出てきますので、「編集」を押してください。
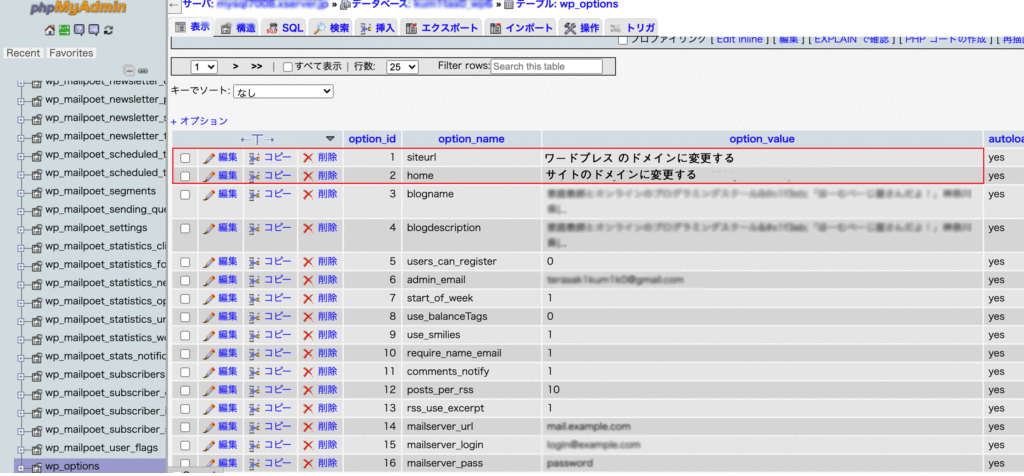
siteurlのところには、「https://hogehoge.com」(移行先のドメイン名)
homeのところには、「https://hogehoge.com」(移行先のドメイン名)
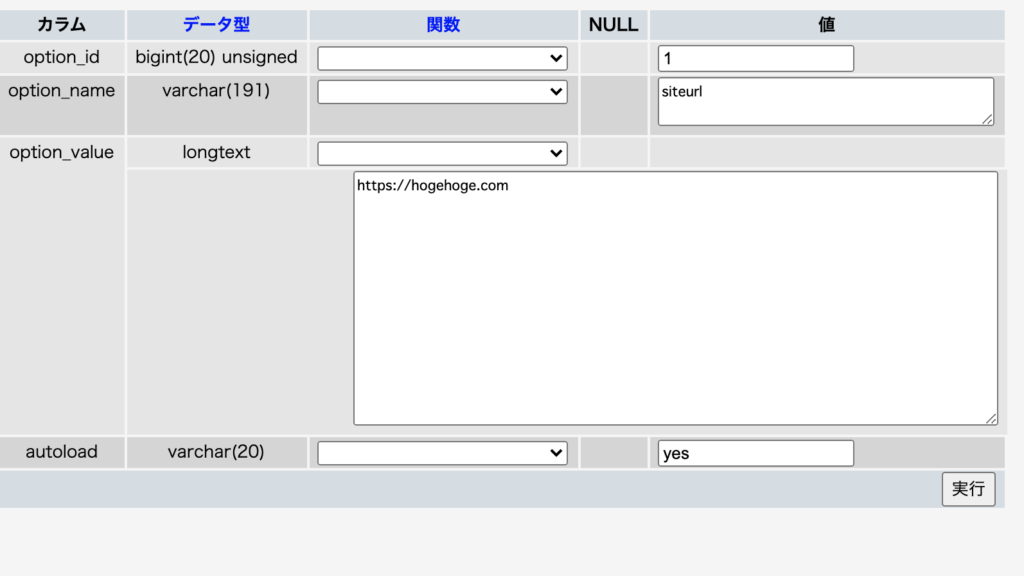
「実行」を押してこれで設定は一旦完了です。
管理画面は閉じてOKです。
一度移行先のドメインにアクセスしてみて、ページが表示されていることを確認してください。表示が問題なくされていれば成功です。
パーミッションの設定を行う
問題なく表示されたら、wp-config.phpのパーミッションを変更します。
パーミッションとは、アクセス権限のことで、「書き込み」「読み取り」「実行」の3つ設定を行うことができます。
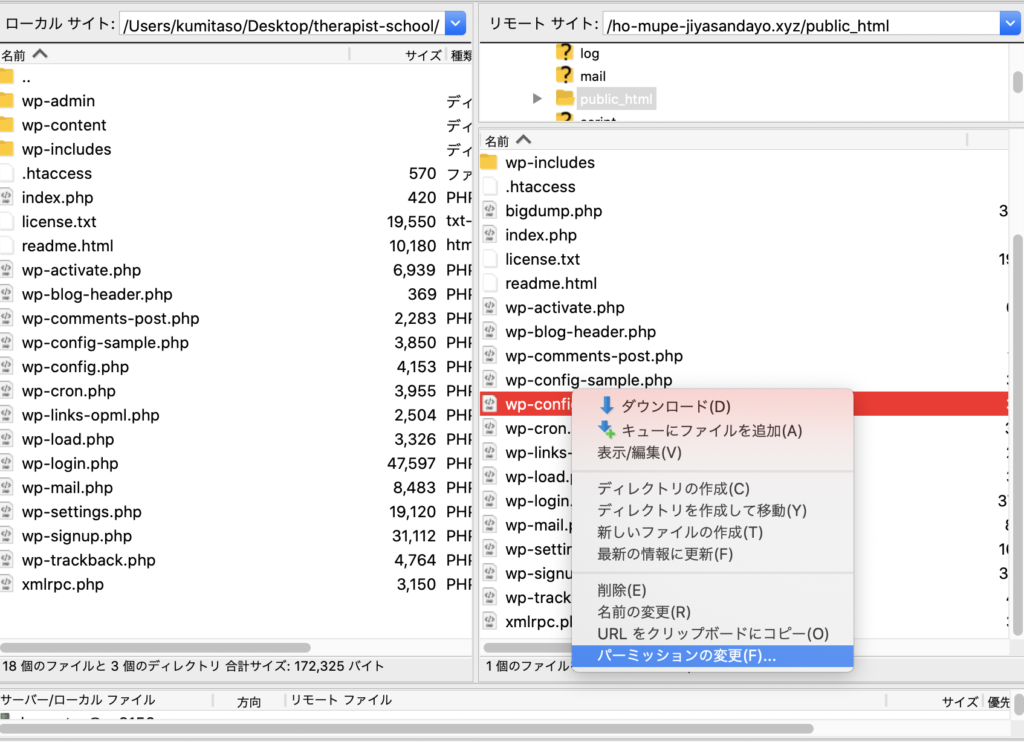
WordPress.org では「600」を推奨しているので、wp-config.phpのパーミッション を「600」に変更してください。
wp-config.phpは、ワードプレスのファイルの中で、大切な情報を記載しているファイルになりますので、外部からの書き込みができないよう必ず変更してください。
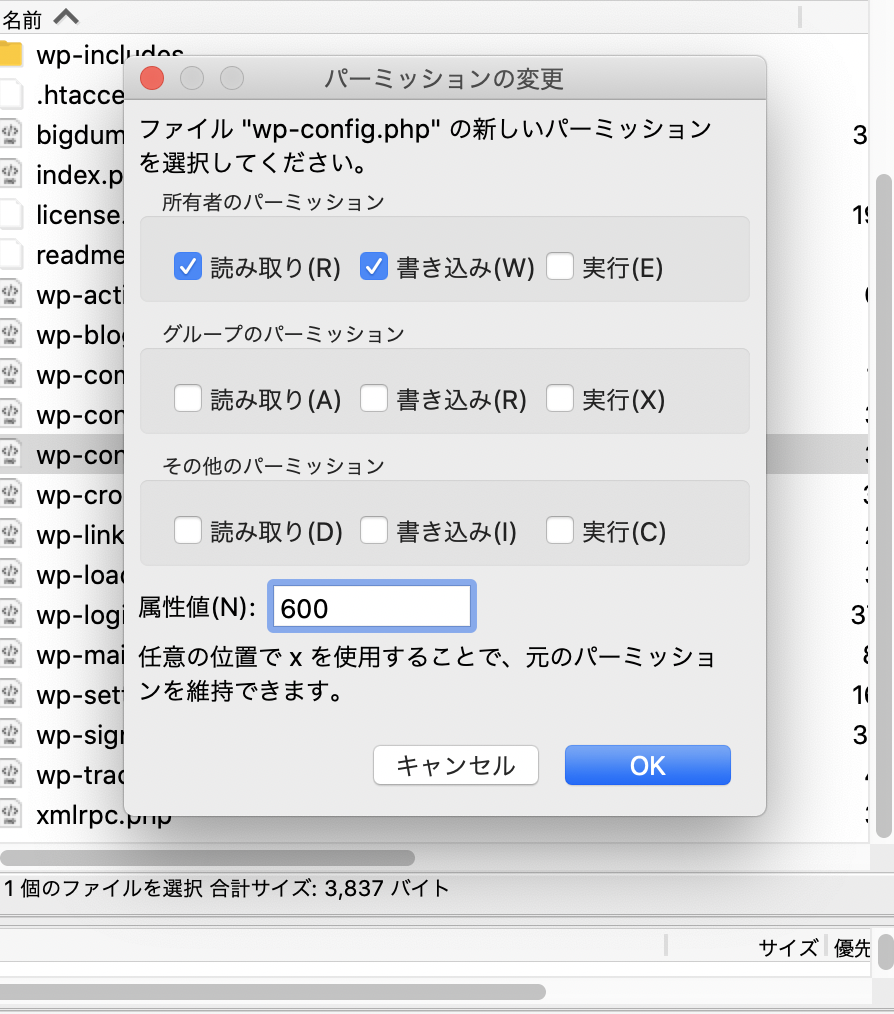
ここでは、詳しく触れませんが興味のある方は、セキュリティやLinuxを勉強してみてください。
あるあるエラーの種類と対処法
プログラミングを独学していると、必ずと言ってエラーにぶち当たります。
ググると方法が掲載されているものの、自力で解読できず諦めてしまうことがほとんどです。
まずは、どんなエラーが考えられるのか、まとめてみました。
phpMyAdminのバージョンの互換性によるエラー
レンタルサーバーによって扱うphpMyAdminのバージョンが若干違います。
同じレンタルサーバー内での移動する場合、ほとんどエラーは発生しないですが、移行先によっては、バージョンの互換性によるエラーが発生することが多々あります。
その場合は、MySQLの知識が必要になります。
エラーが出たらsqlエラー文を検索してみてください。
レンタルサーバーの物なら、ある程度の答えは見つけられます。
PHPのバージョンによるエラー
解決する場合、PHPの知識が必要になります。
古いワードプレスを運用して、新しいサーバーへ移行する際によく起こるエラーで、PHPのバージョンの互換性によるエラーが起こります。
接続後にサイトへアクセスすると、真っ白な画面にPHPエラー文が出てきます。
この場合、素人ではワードプレス自体の編集が難しいため、移行先のPHPのバージョンを設定してください。
移行前と移行先のPHPを同じにすることで、解決できることがあります。
PHPの設定は、各レンタルサーバーの管理画面で設定できます。
単純にwp-config.phpの記載ミス
真っ白になる、またはデーターベースエラーと表記された場合、単純に記載ミスの可能性もあります。
接続先が間違っていないか、確認してみてください。
sqlで作成されたテーブルと現行ファイルの破損によるエラー
ありがちなパターンです。
現行ファイルが正しくローカルにダウンロードされていなかったり、ダウンロードしたsqlで生成されたテーブルの内容とファイルの構造が変わってしまうと、表示されなくなります。
この場合は、ローカルファイルを確認して、移行先のサーバーに上げ直してみましょう。ファイルサイズが大きいものが混在すると、正しくダウンロードされていないことがあります。
例えると、バックアップできるプラグインなどが、サイズの大きなファイルになります。
階層構造の変更によるエラー
階層構造を変えてしまうと、表示されなくなります。
現行ファイルと移行先のファイル階層が正しいか確認してみてください。
下層ページにある404エラー
移行先によって、404エラーが出ます。
その場合は、「.htaccess」というファイルがワードプレスファイルの直下にあるか、または記載の内容は正しいかを確認してみてください。
ありがちなエラーなので、ググると答えが見つけられます。
問題がわかれば解決できる
独学していると、自力で問題を解決することが困難になります。
まして、何が問題なのかがわからないので、解決しようがなく、諦めてしまうかと思います。
独学で難しいなと感じたら、まずは簡単な言語(htmlやcss)から勉強してプログラミングに慣れていくと良いかもしれません。
簡単に積み上げて行けば、複数の言語を習得することができるので、理解できるものから進めてみると良いかもしれません。