Unity(ユニティ)の制作環境が英語だとやりにくい!という方、日本語化して使うことができます。初心者の方や、英語が少し苦手だなという方、日本語化して学習してみるとわかりやすくて良いかもしれません。
{ この記事の目次 }
Unity Hubを立ち上げてモジュールをインストールする
UnityHubを立ち上げて、左一番下「インストール」をクリックします。
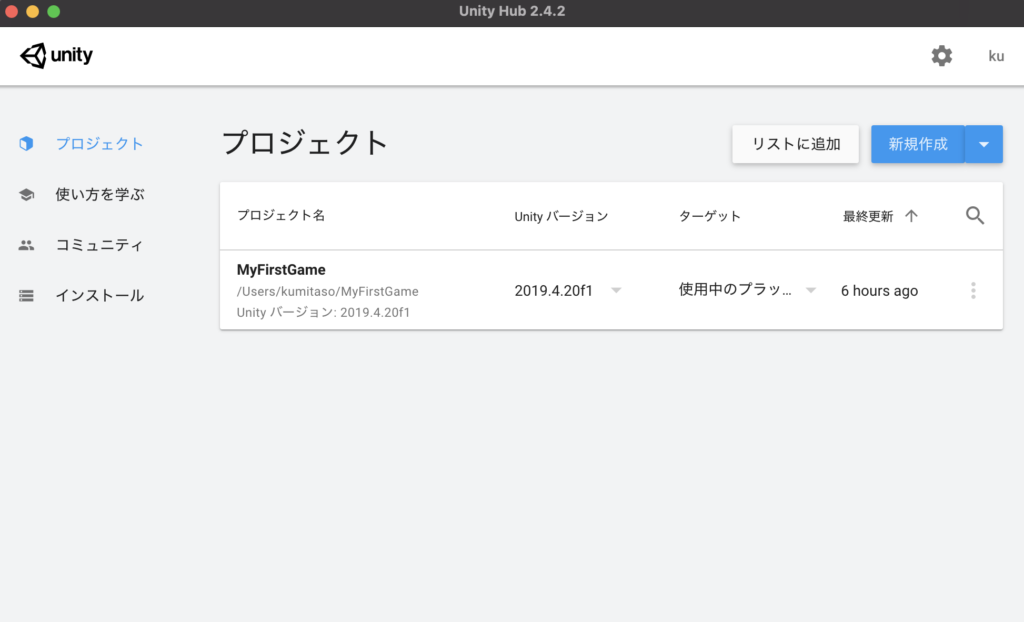
Unity.appの点記号をクリックして、「モジュール加える」を押します。
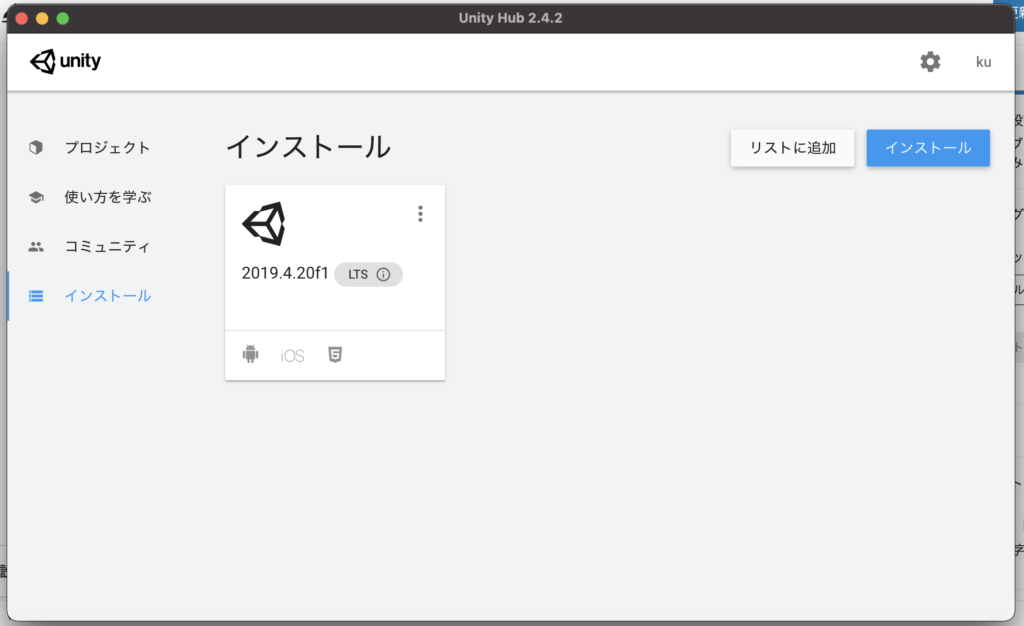
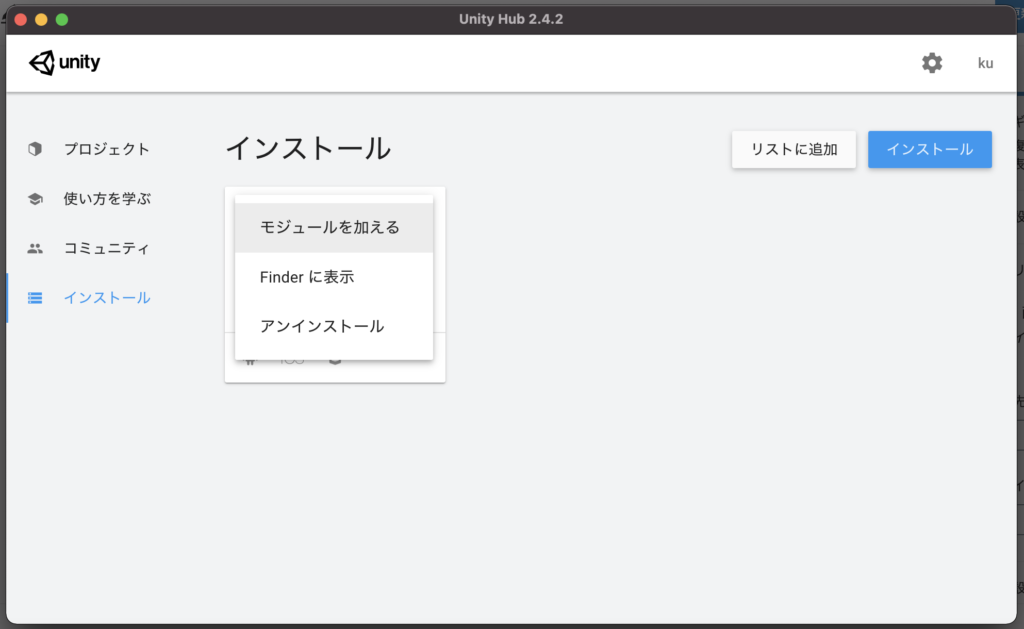
「モジュールを加える」を押すとウインドウが立ち上がるので、一番下にある「日本語」にチェックをいれて実行します。
Windowsの場合は、以下の設定アイコンからモジュールを追加します。

クリックすると以下のような画面がでてきます。日本語にチェックを入れて実行またはインストールを押します。
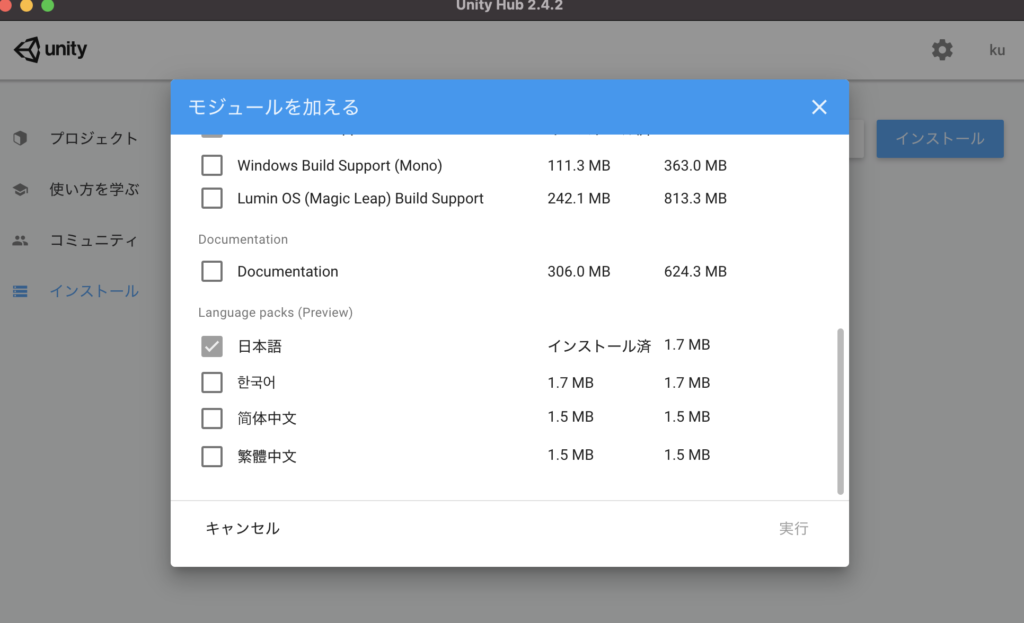
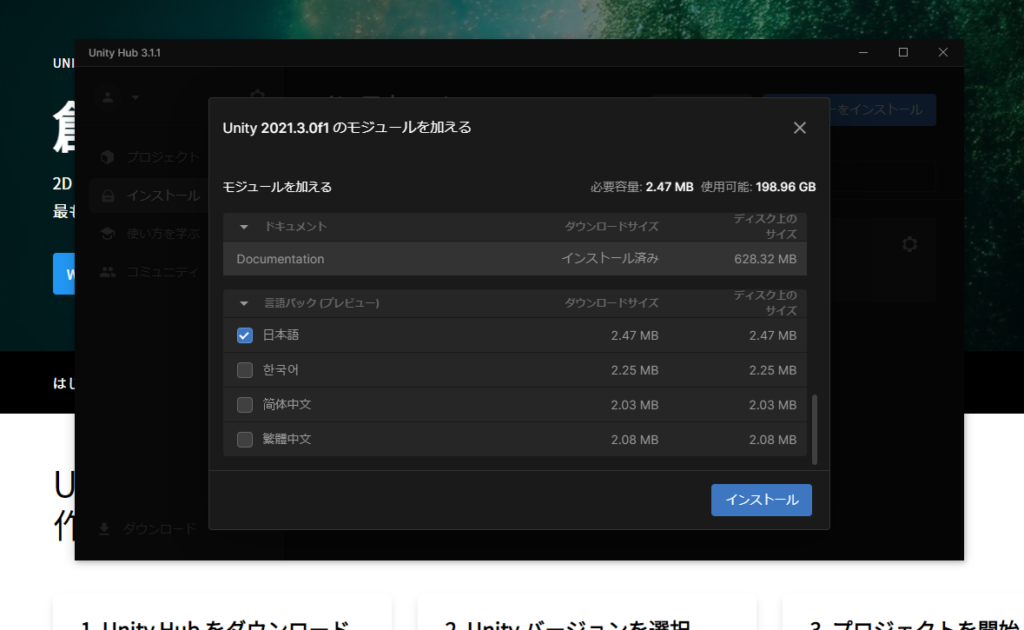
次にプロジェクトを作成しましょう。
2Dをselectし、プロジェクト名を付けて、保存先を指定したら、「プロジェクトを作成」をクリックします。
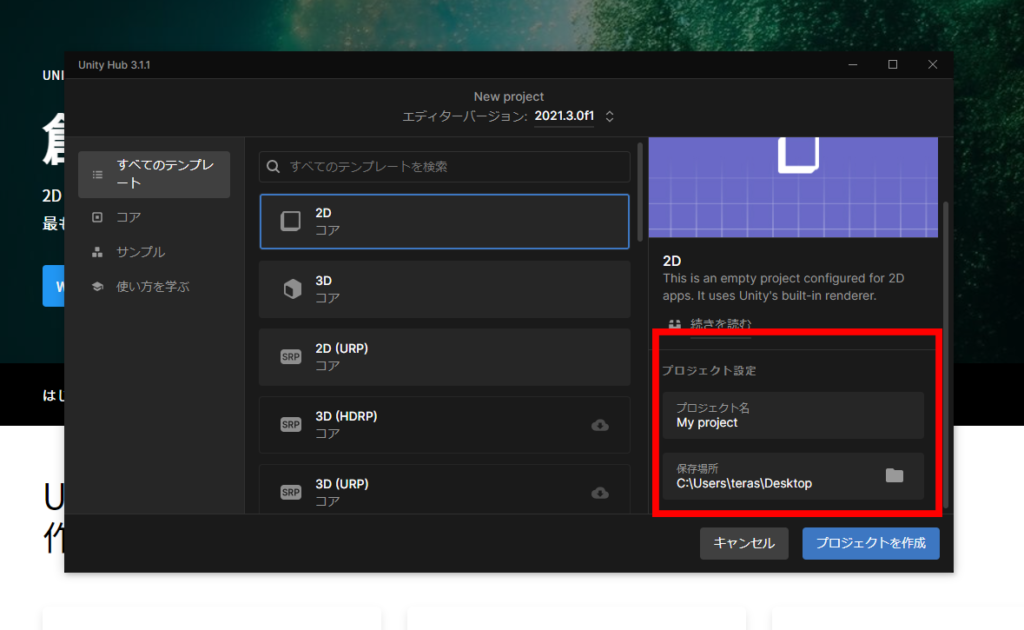
作成すると日本語になっているのがわかります。(バージョンによって異なる場合があります)
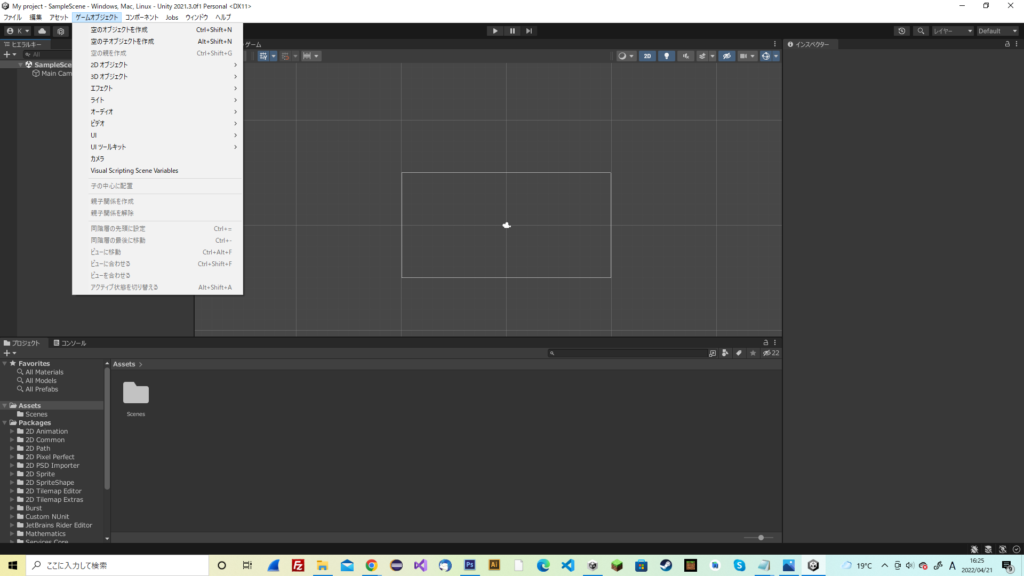
Unity制作画面を立ち上げる
Unity(ユニティ)を立ち上げたら、メニューバーの中にある「Unity」から「Preferences」を選択します。
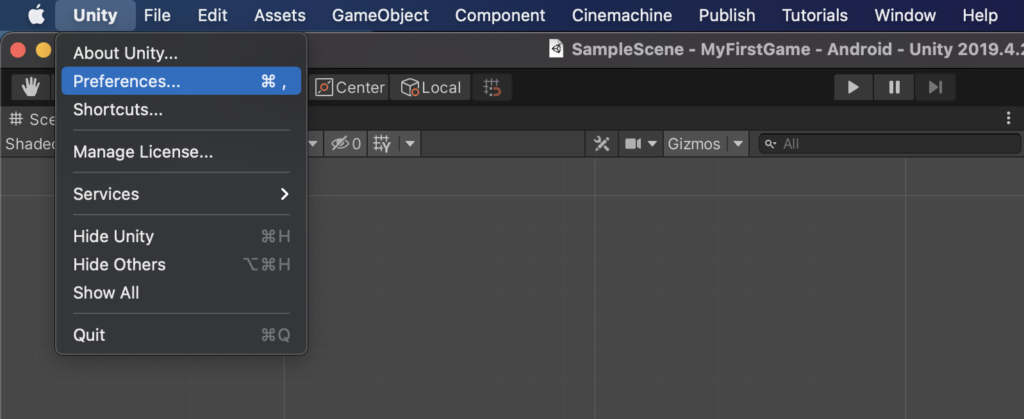
環境設定画面を開き、「language」を選びます。
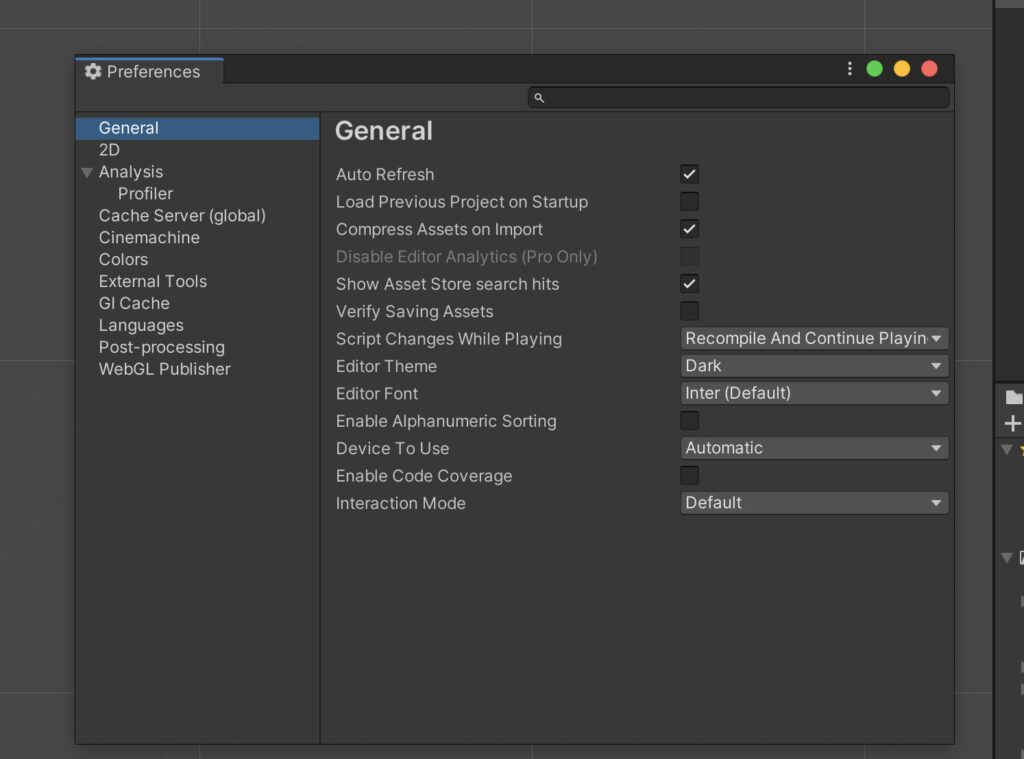
左メニューの一番したから3番目「language」をクリックします。
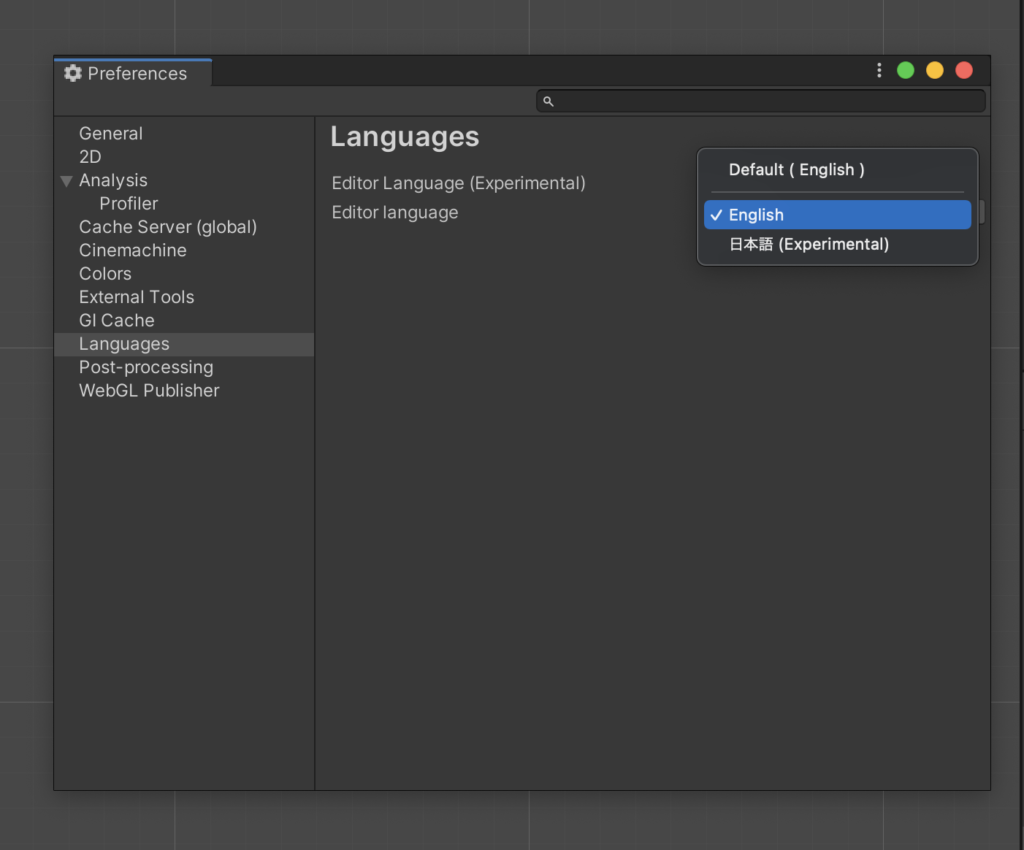
Englishを日本語に変換して、×ボタンで終了します。
自動で制作画面が立ち上がるので、次に制作画面を見てみると、日本語に変わっています。
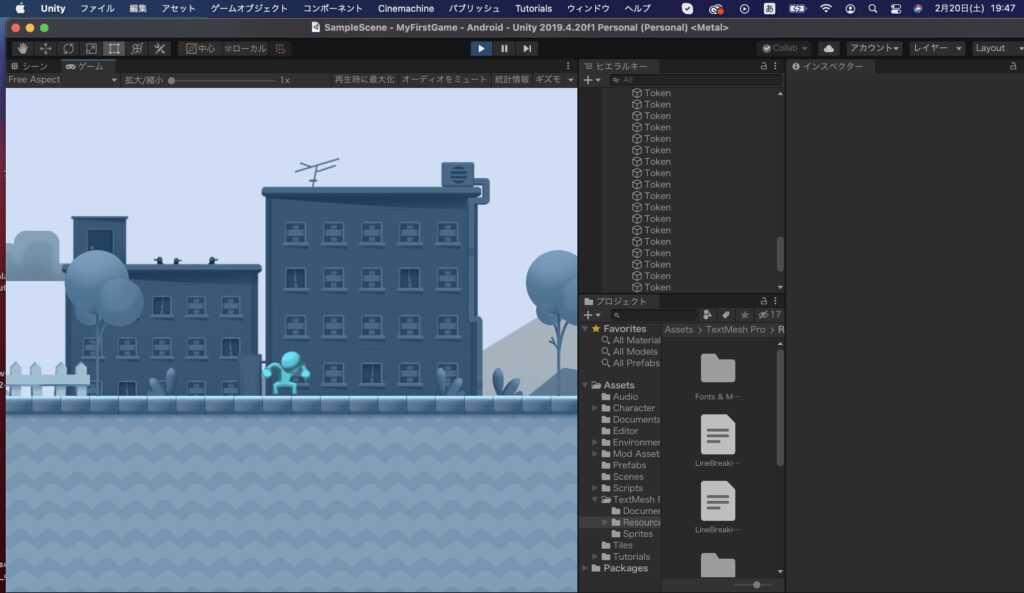
これで日本語メニューで開発ができます。
メニューバーのほかにも、ウィンドウの名前や、ゲームウィンドウ上部に表示されているボタンなども日本語になってくれるので、とてもわかりやすいです。
そのほか、固有名詞などについてカタカナに変換されていますが、英語が苦手で、調べにくいというとき、特に初心者には読みやすいです。
Unityを日本語化にするメリット
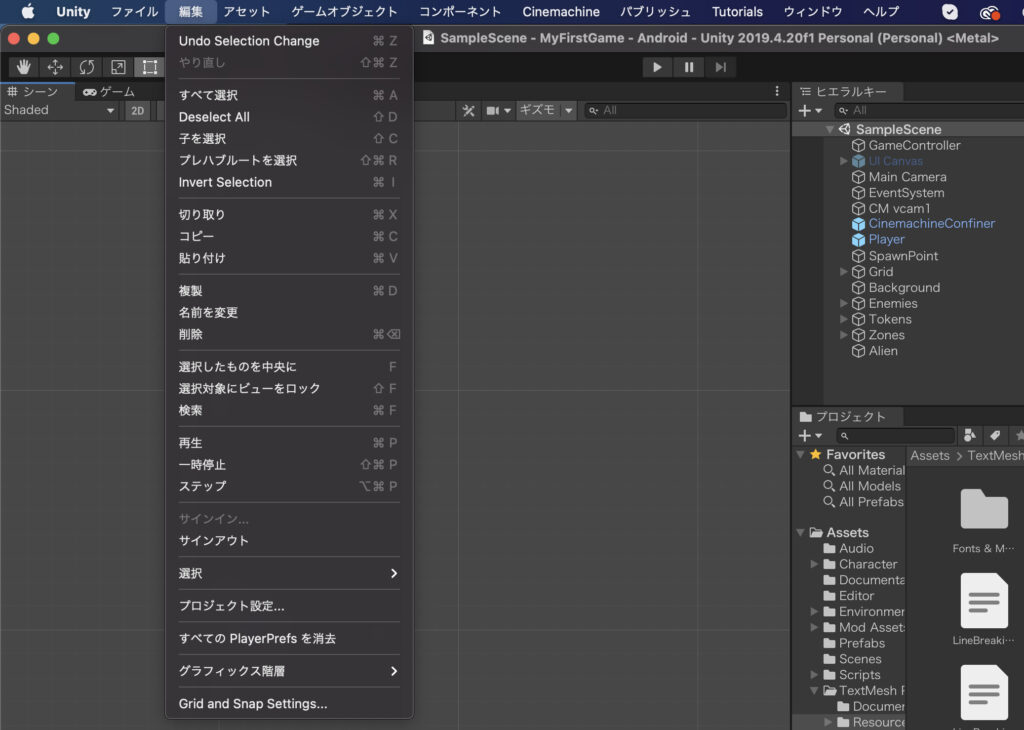
日本語であるこという安心感と、操作がスムーズに行えることが一番だと思います。
英語で書かれたメニューをネットや本で調べたりという無駄な時間が省けるので、まずは「ソフトに慣れる」という時点でみると、日本語が楽で学習しやすいと思います。
Unityを日本語化にするデメリット
操作方法の解説について、日本語で解説している書籍や、ネット検索などで見つけた個人のブログ、youtubeなどの個人の方が上げている動画など、ほとんどが英語の画面での説明になっているため、日本語の制作画面と照らし合わせて、操作を学ばないといけない点です。
初心者向けに日本語で対応している解説ページが少ないと思います。
操作の意味は、日本語なのでやりやすいですが、解説が英語画面なので、少し面倒かなと思うかもしれません。
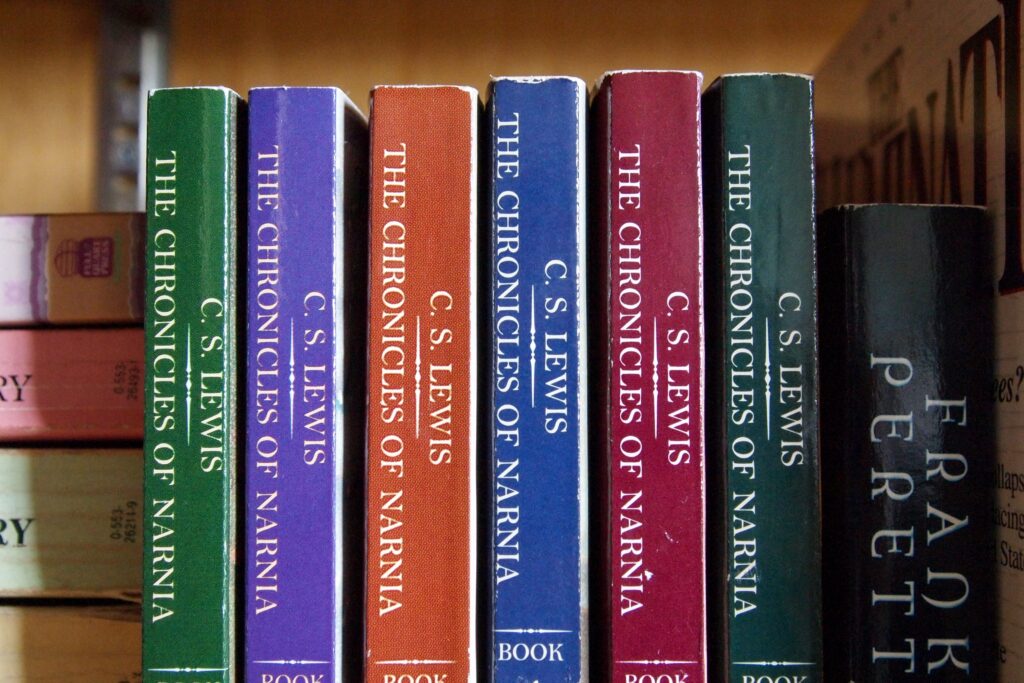
Unityを自分のわかりやすい環境で独学するために
学習中は日本語で勉強して、慣れてきたら英語に戻して使うことも可能なので、メニューの配置や名前、意味を理解した後に、英語に戻して操作しても良いかもしれません。
自分の学習ペースに合わせて設定を変更して、Unityの独学を楽しんでみてはいかがでしょうか。
大切なことは、自分がどの環境ならわかりやすくて、ストレスがなく作れるか、考えてみると良いでしょう。