unity ダウンロード方法と設定!できそうでできない時の対処法について説明していきます。
{ この記事の目次 }
unityをパソコンにセットしよう
unity公式サイトよりソフトをダウンロードする
unityの公式サイトにアクセスします。
はじめるをクリックして、アカウント登録をしましょう。
Windowsの場合でアクセスすると、Windows用ダウンロードボタンがでるのクリックしましょう。ダウンロードすると以下のようにunityhub.exeファイルが落ちてきます。
ダウンロードが終了したら、ファイルをダブルクリックで起動しましょう。
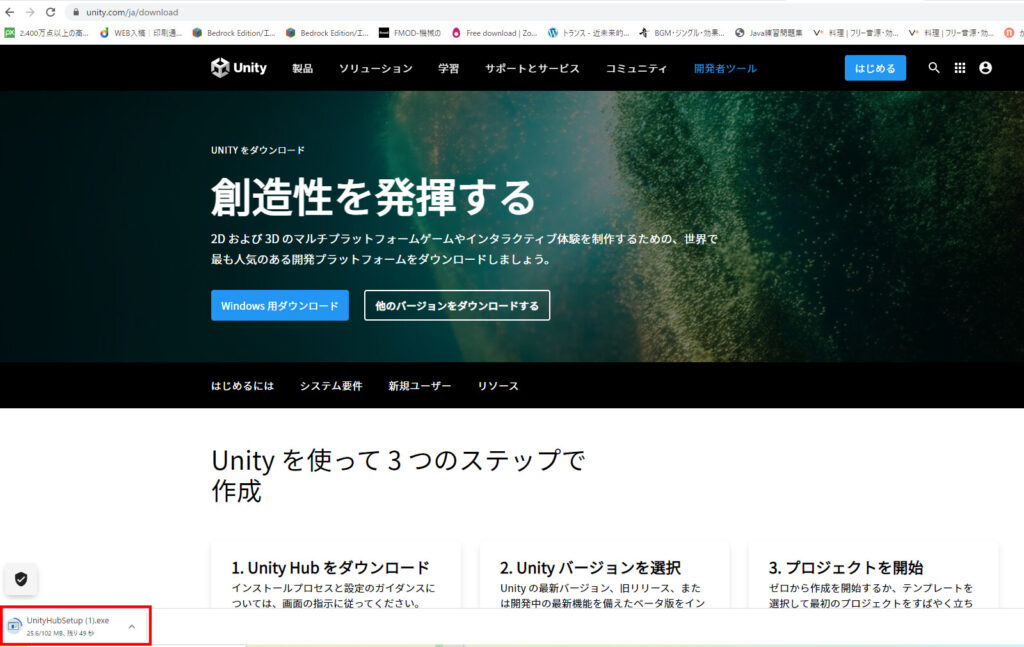
unityhub.exeファイルを実行する
unityhub.exeを起動すると、「アプリを実行しますか?」というポップアップがあがりますので、「はい」を押して起動します。
以下のような画面が立ち上がるので、さらっと読んだふりをして、「同意する」をクリックします。
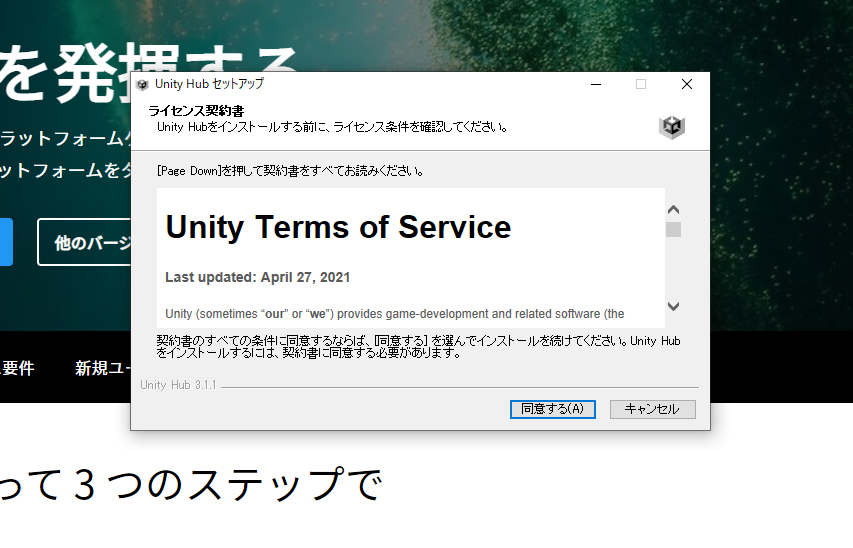
次の画面に移動します。
ソフトのインストール先を選んでくださいとでますので、ほとんどのデフォルトの設定で問題ありません。そのまま指定先で「インストール」を押します。
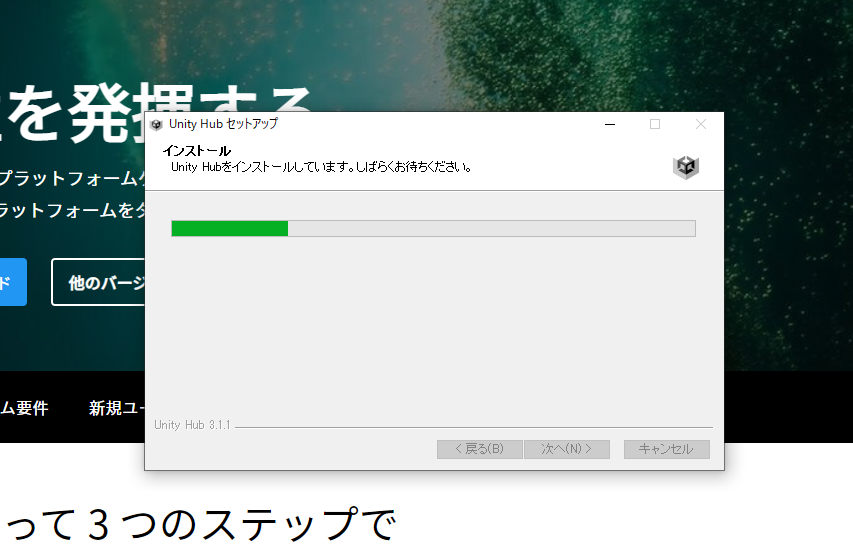
インストールが実行されるので、完了するまでそのままでお待ちください。
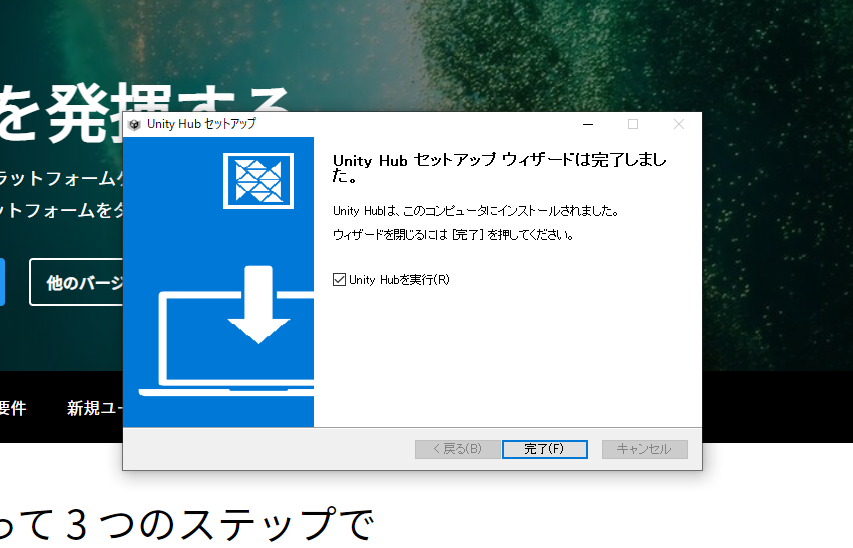
インストールが完了すると、完了しました画面になりますので、完了を押して終わらせてください。
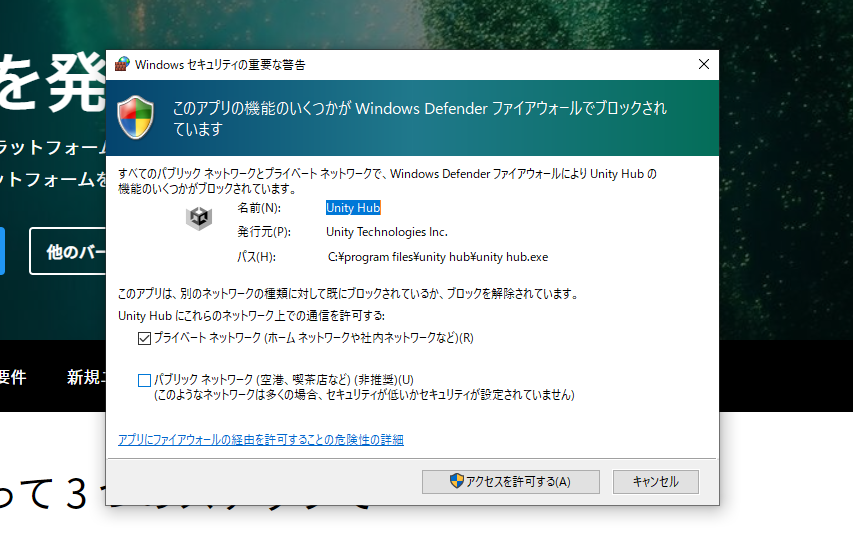
上記がような画面が立ち上がる場合がありますので、アクセス許可で実行してください。
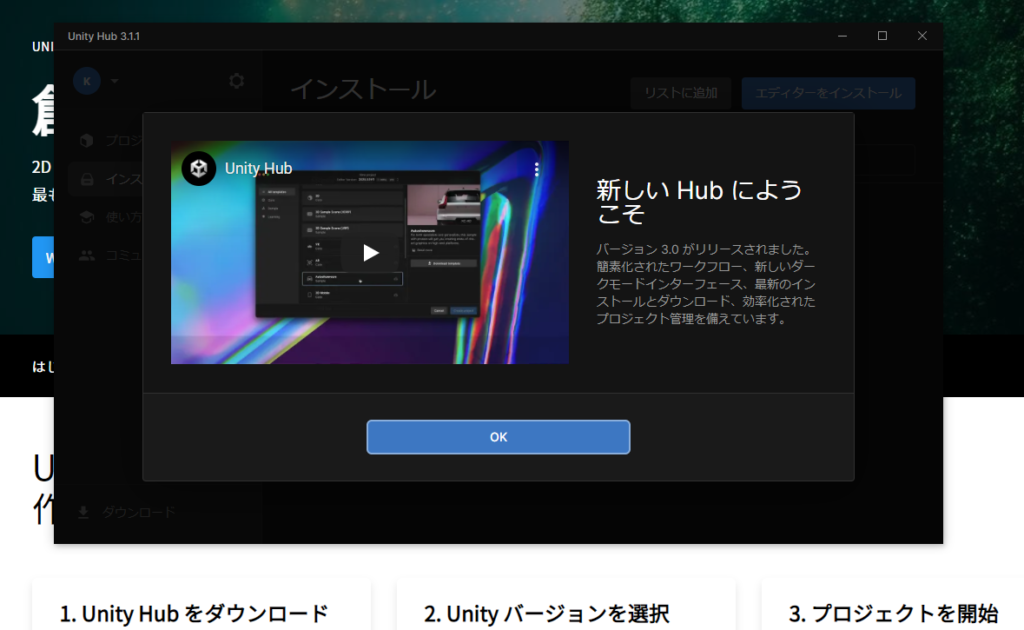
unityhubのインストールは完了します。
unityのエディタをインストールします。完了まで時間がかかるので、終わるまで待ちましょう。
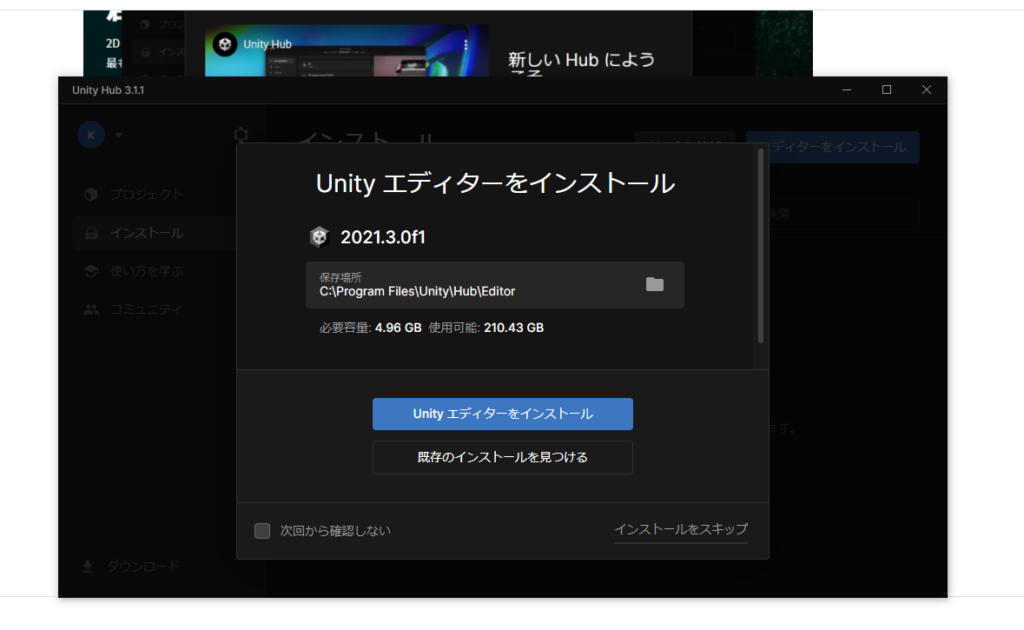
インストールが完了します。
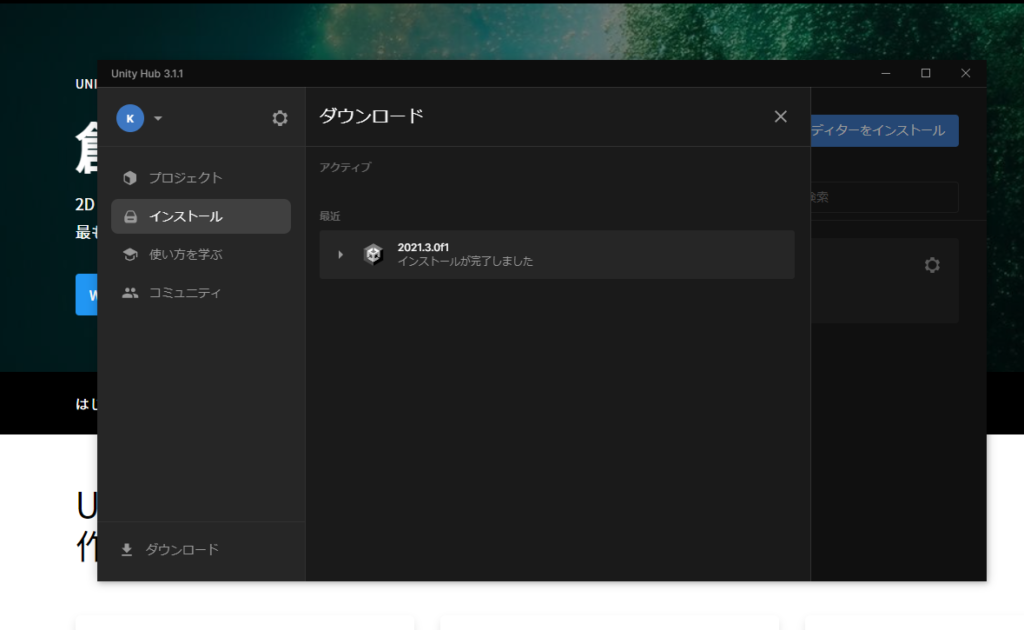
ソフトのセットアップをする
英語表記がわかりにくいので、日本語化します。
日本語の設定の仕方は、以下をみてやってみましょう。
あるあるインストールできないきとき
パソコンのスペックが低い
ゲームを開発するためには、最低でも16GBメモリー、512GBなものが必要になります。ゲーム用PCで検索するとたくさんでてきますので、ググってみてください。macの場合も、16GBのものであれば大丈夫です。
スペック以下でゲームで遊んだり、ゲームを作ったりすると動作が遅くなったり、保存領域が少なすぎて保存といった処理ができない場合があります。
コストはかかりますが、学習する際には、良いパソコンの購入を検討してください。

ウイルスソフトがあたる
Unity HubもしくはUnity本体がセキュリティソフトにブロックされていないか確認してください。マカフィー、ウイルスバスター、ノートン、ESETといったセキュリーソフトの設定で、特定のポートを許可するか、任意のファイアウォールを許可してください。
使っているウイルスソフトによって設定が違うので、各ソフトの解説ページを使って設定を見直してください。やたらとポート開放やファイアウォールを開けないようにしましょう。
unityをダウンロードするまで
unity ダウンロード方法でした。
ダウンローとして実行すれば基本は簡単にインストールができます。
できないときは、こういった場所を確認して、ゲーム開発用のパソコンを購入したりすると良いでしょう。
unityは、iosやandroid系のゲームをはじめ、PCゲームやVR、ARといった主にゲームを開発できる統合開発環境のひとつです。独学でやってみる方は、参考にダウンロードしてみてくださいね。