小中学生向けのプログラミング学習に使われるscratch(スクラッチ)のインストール手順になります。
scratch学習は、親子のコミュニケーションにも最適なツールなので、お母さん、お父さんと一緒にインストールして、おうちで遊んでみてください。
{ この記事の目次 }
scratch(スクラッチ)って何?
Scratch(スクラッチ)は、Scratch財団がマサチューセッツ工科大学メディアラボライフロングキンダーガーデングループと共同開発したプログラミング学習用の環境です。
2020年頃からIT教育として8〜16才の子供を対象としたscratchプログラミング学習が始まり、多くの子供たちに使われるようになってきました。
このscratchを使ったプログラミング学習は、作りながら考え、遊びながら学べることから自分で考えて作るという機会が多く体験できます。
自分で考えたことを形にしたり、なんらかの課題をこなすことで「自分にもできた!」という自己肯定感を得る体験が多くできるので、好奇心を育てる、自らが学ぶという力が自然と身について行くことに期待できます。
scratch(スクラッチ)をインストールしてみよう
scratchのインストールはとても簡単なので、お子さんと一緒にインストールからチャレンジしてみてください。
scratch(スクラッチ)公式サイトへアクセス
まずは、検索窓で「scratch」と検索します。
公式サイト(英語)があるので、開いてみましょう。
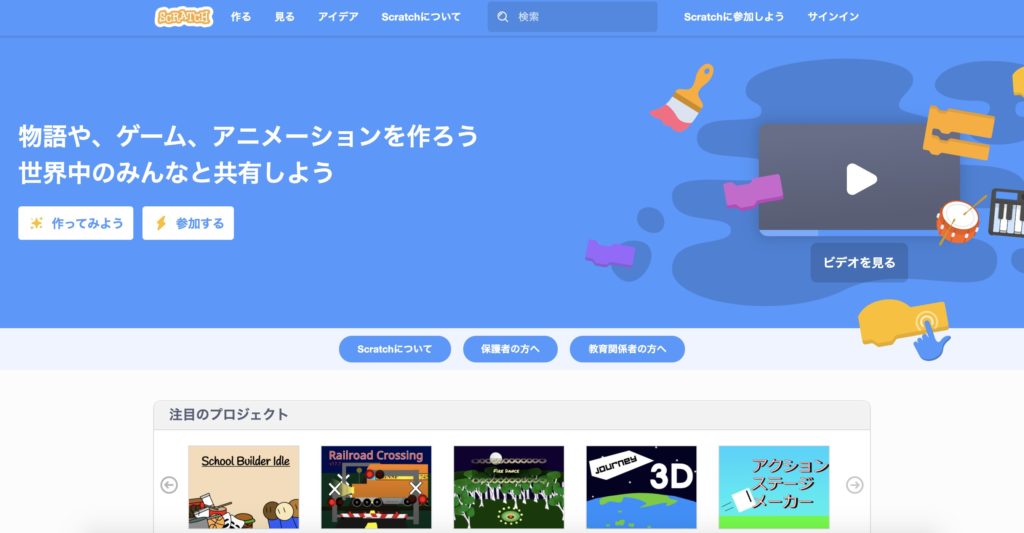
スクロール(画面を下に下げる)して、真ん中、中央にテキストリンク「ダウンロード」があるので、クリック(押す)してみてください。
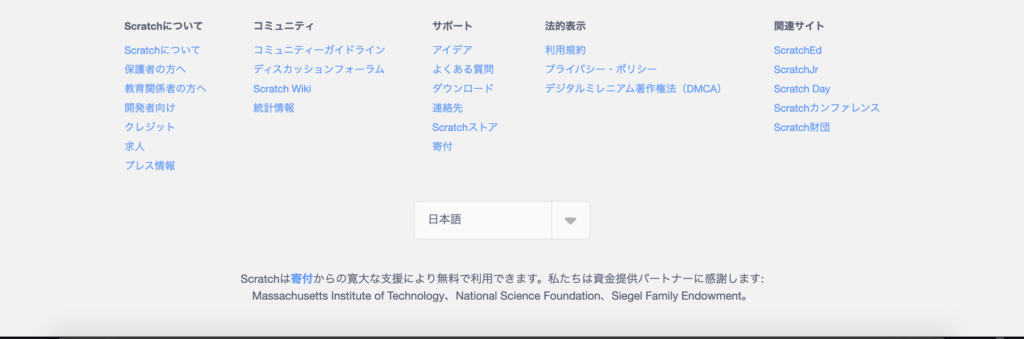
ダウンロードページに移動します。
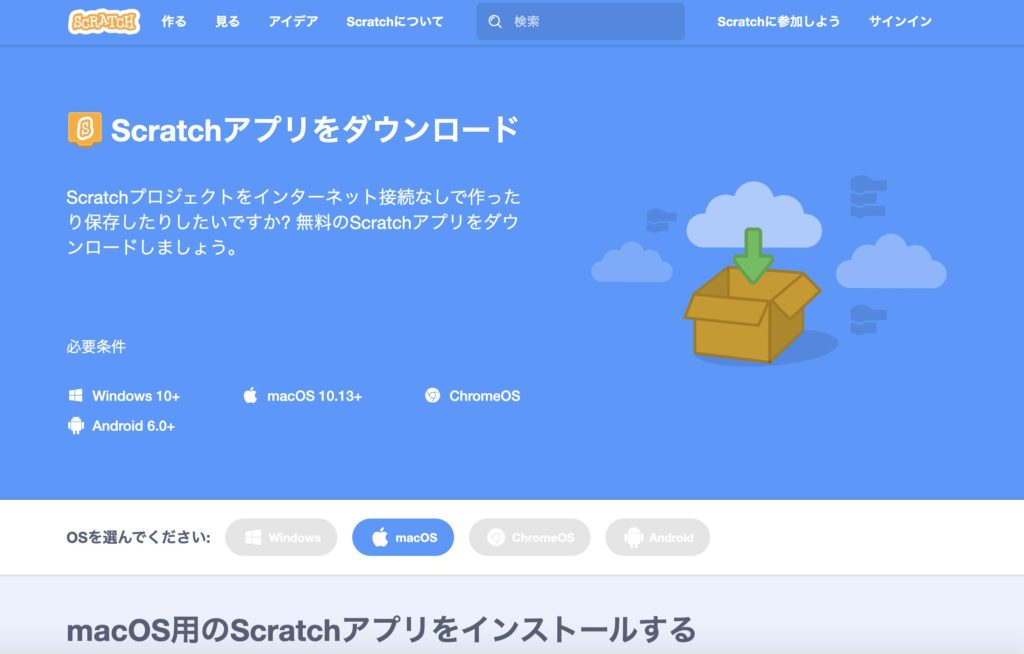
パソコンの条件にあったアプリをインストールする
OSを選んでください: Windows Mac OS Android ChromeOS
自分の使っているパソコンがどの種類なのかを選択します。
パソコンで開くと、自分にあったパソコンのダウンロードする種類を教えてくれるので、そのままアプリをインストールします。
今回は、Mac OSの直接ダウンロードでパソコンに設定しますので、テキストリンクの「直接ダウンロード」を押します。
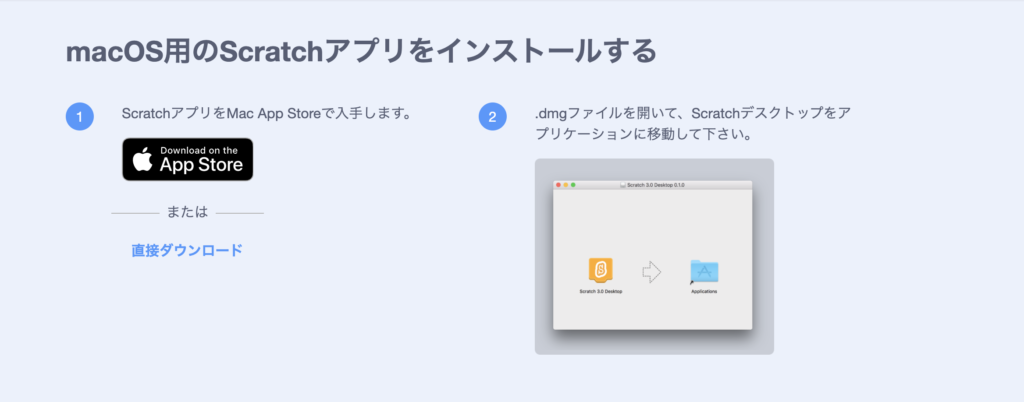
指示通り、scratch Deskktop.appを掴んだままApplicationsのフォルダーに入れます。
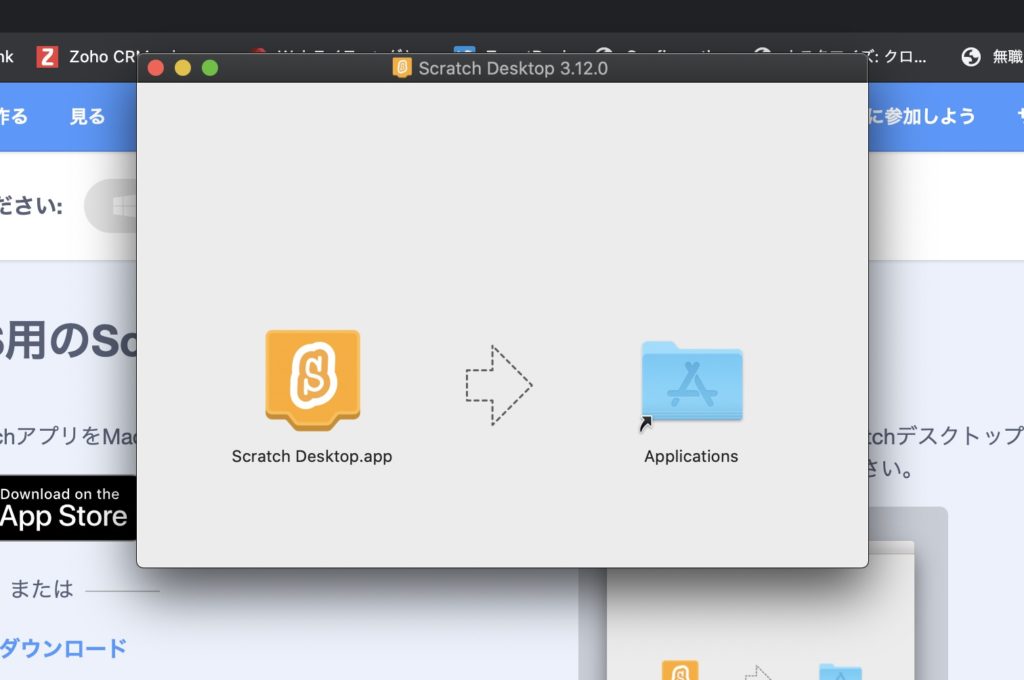
アプリケーションフォルダーまたは、アプリケーションメニューの中に、アイコンが出来上がります。
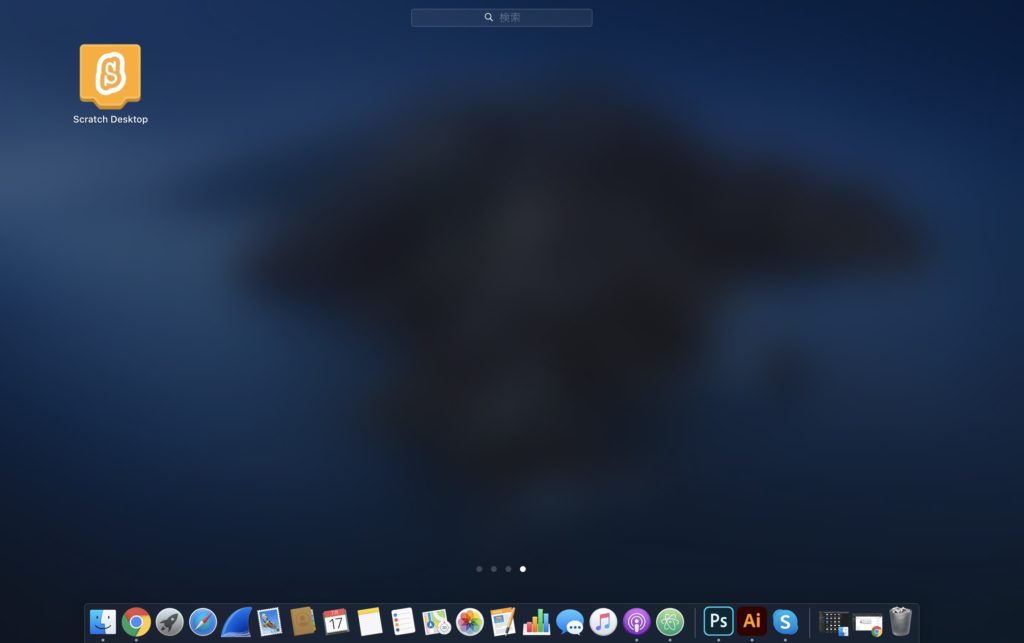
アイコンをクリックすると、以下のように聞かれますので、「開く」を押してください。
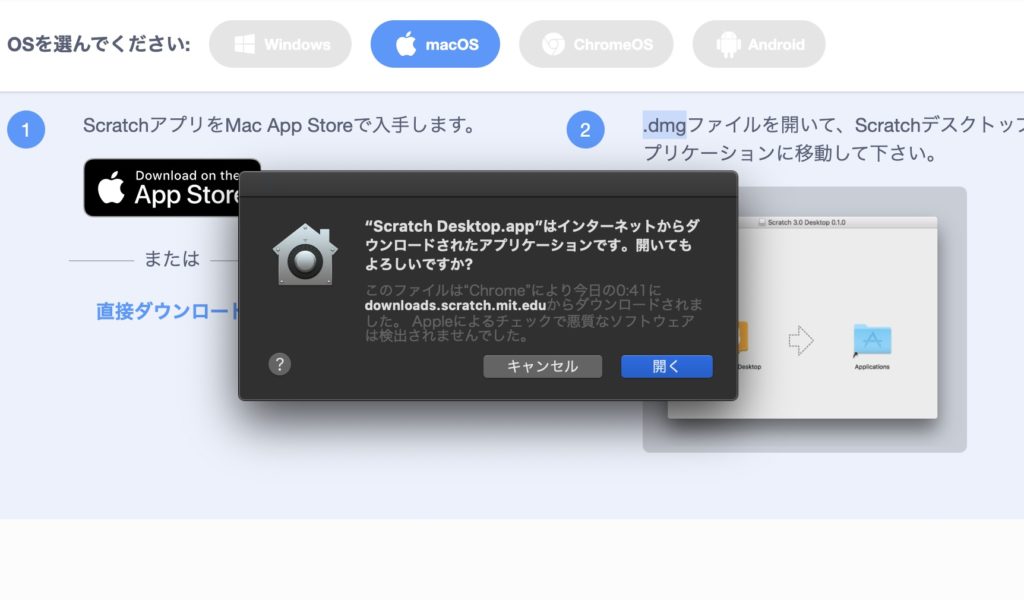
アプリを起動してください。
新しいウインドウ画面が立ち上がるので、ここは「いいえ、結構です」をクリックして開きます。
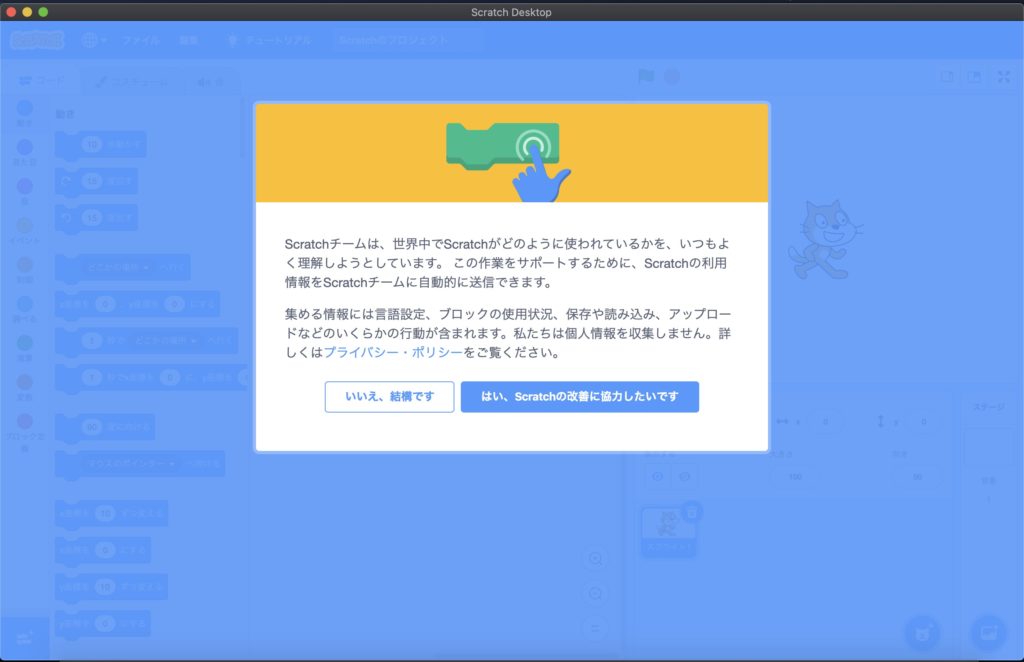
以下のような画面が出てきたら、アプリのインストールは完了となります。
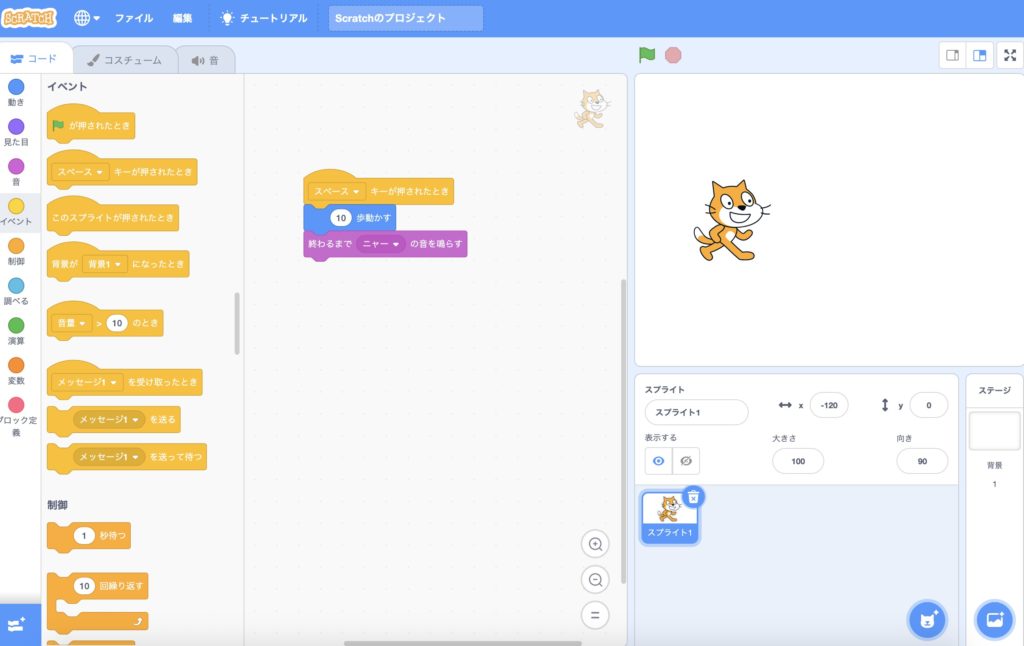
scratchがダウンロードできない・起動できない時の対処法
あるあるできない時の確認事項と対処法です。
ダウンロードしたけど、開けない
ダウンロードする際に、ネット環境を確認してください。
ネットの回線環境が悪いと、うまくダウンロードされてこない場合があります。
特に、ポケットWi-Fiやスマホのデザリングを使っているご家庭は、電波の状況を確認してから、ダウンロードを行ってください。
ダウンロードしたけど、ファイルがない
Windowsを使う場合、ダウンロード先のフォルダー指定を忘れてしまい、どこに入れてしまったわからなくなってしまう場合があります。
scratchをインストールする前に、フォルダーの指定先をメモするようにしてください。
パソコンのスペック(メモリー)が不足している
使用しているパソコンのメモリーが少ないと、インストールできないことがあります。
メモリー2GBを使用している場合は、できるだけファイルや写真の削除、別のHDDへ移動したり、余計なファイルの整理も忘れずに確認してみてください。
パソコンを購入する際は、最低でもメモリー4GBのものを検討してみてください。
セキュリティーソフトがあたる
ウイルスソフトを使用していると、使っているウイルスソフトの種類によってはアプリの起動に制限がある場合があります。
お使いのウイルスソフトの保護設定等を確認してください。
必要に応じて設定を変更してみてください。
環境設定ができたら遊んでみよう
まずは感覚で良いので、いじってみてください。
こんな風に設定したら、こんな風に動くかな?とか、猫を動かしてみたい、猫を鳴かせてみたいなど、行動から考えていくとプログラミングしやすいです。
お子さんと是非、プログラミングで遊んでみてくださいね。
本格的に触ってプログラミングをしてみたいという方は、当サイトのコンテンツを読んみたり、家庭教師の私たちに声をかけてみてくださいね。