androidstudioインストールて手順となります。
アンドロロイドアプリを開発をするための準備をおこないましょう。
androidstudioインストールがインストールできないという方も多いくいますので、まずは、使用しているパソコンのスペックも確認してみてくださいね。
android studio を日本語化したい、日本語化できない方向けにも書きたいと思います。
{ この記事の目次 }
android studio公式サイトへアクセスします。
まずは、android studioの公式サイトからインストールをしてきます。
https://developer.android.com/?hl=ja
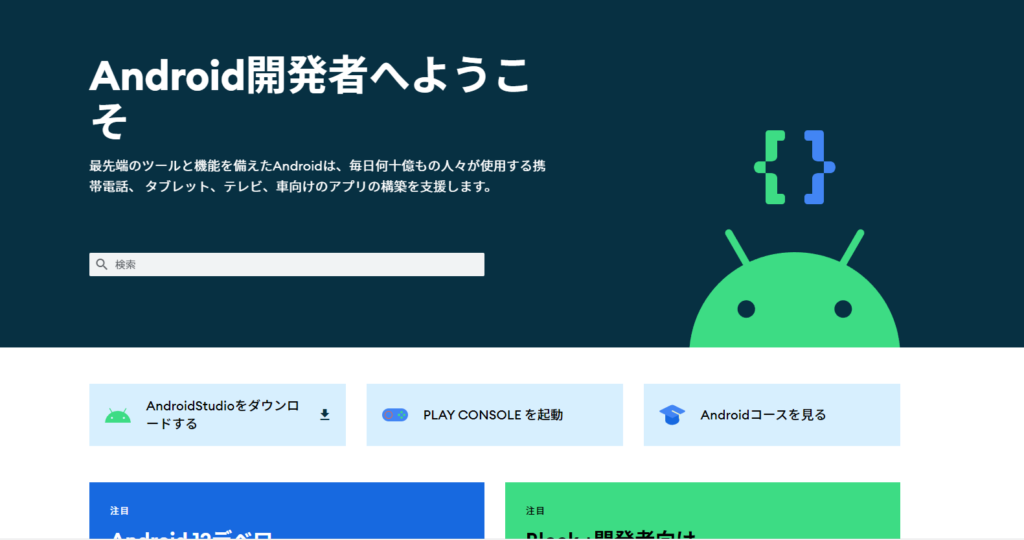
「android studio」をダウンロードするをクリックします。
開発環境をインストールする
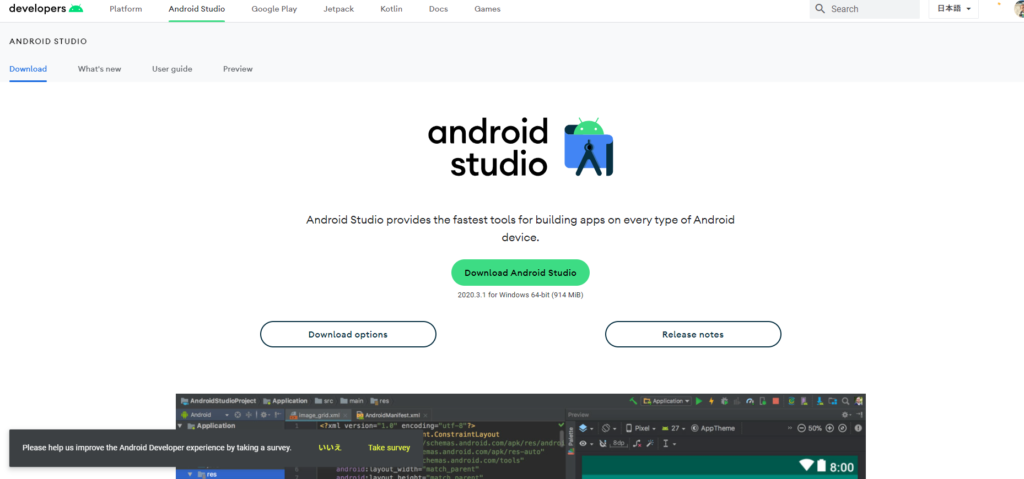
パソコンにスペックに合わせて、ダウンロードしてください。
私のパソコンは64ビットなので、緑のボタンからダウンロードを開始します。
.exeファイルの実行をする
.exeファイルの実行を実行しましょう。
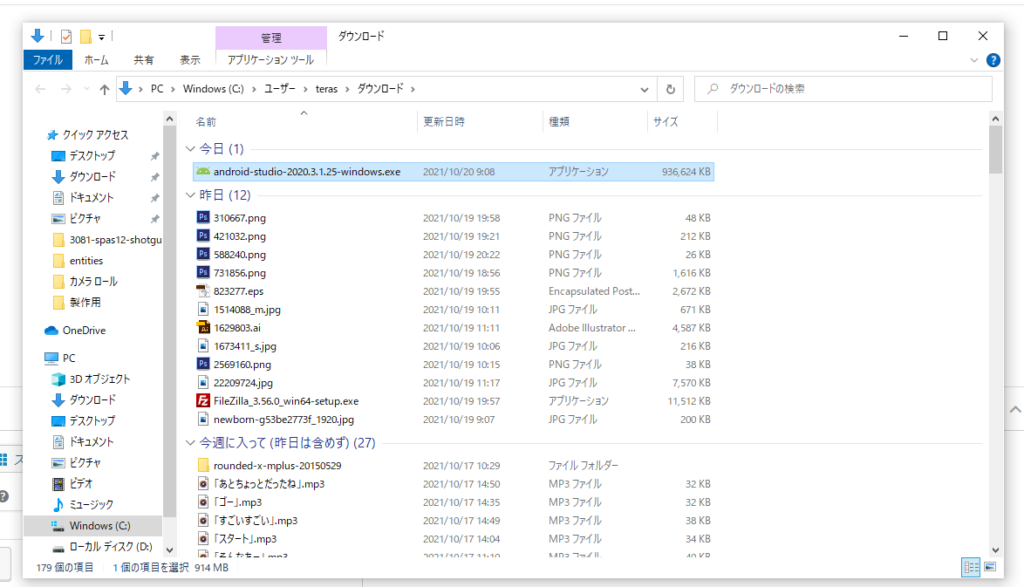
指示通りにすすめていく
.exeが立ち上がったら、指示通りにインストール準備をしてください。
「Next」を押してください。
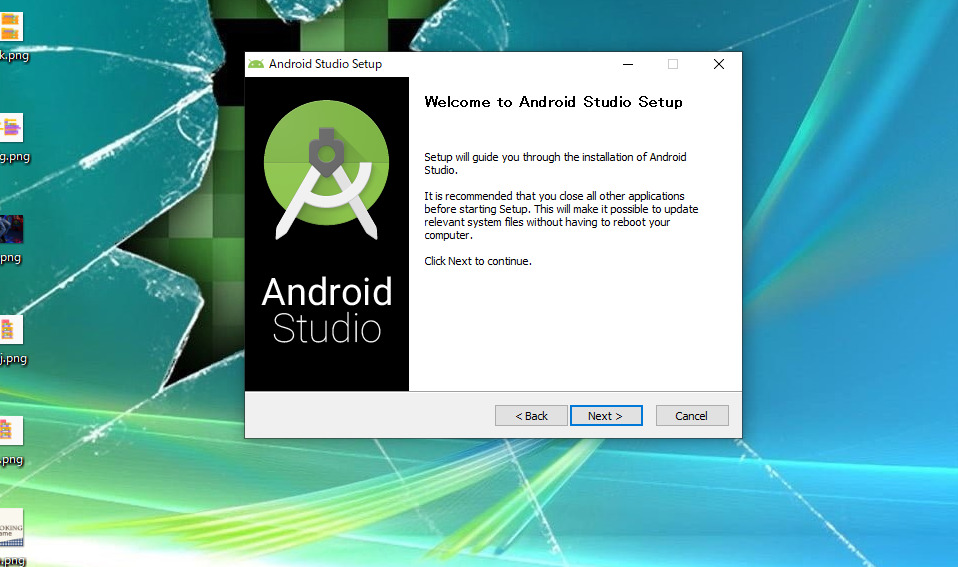
このまま、チェックを入れたまま「Next」を押してください。
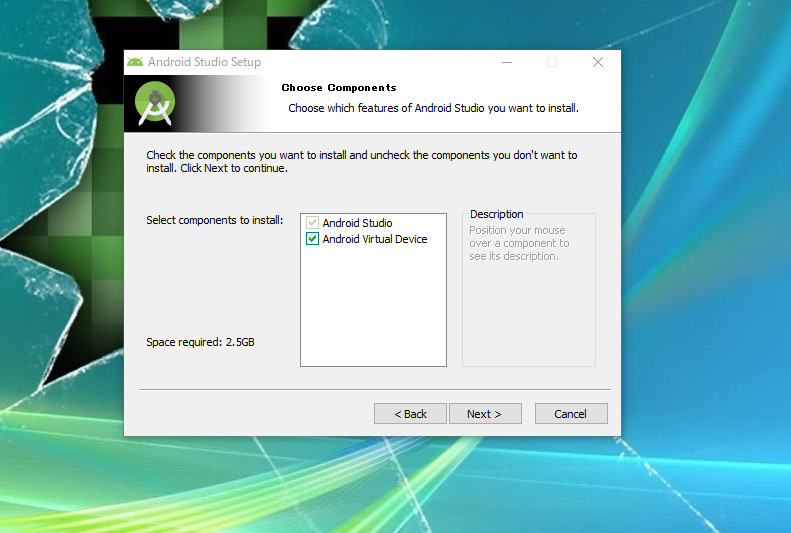
インストール先を選択してください。
場所は個人差がありますので、自由に設定してください。
※デフォルトのままでもOKです。

choose start menu Folder(スタートメニューフォルダー)を選択します。
特に何もせずにインストールを押して問題ありません。
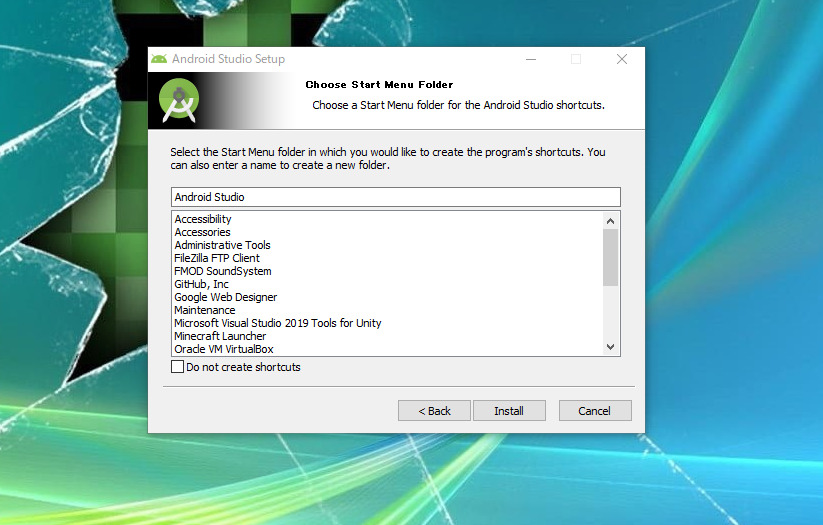
インストールが完了すると、以下の画面になります。
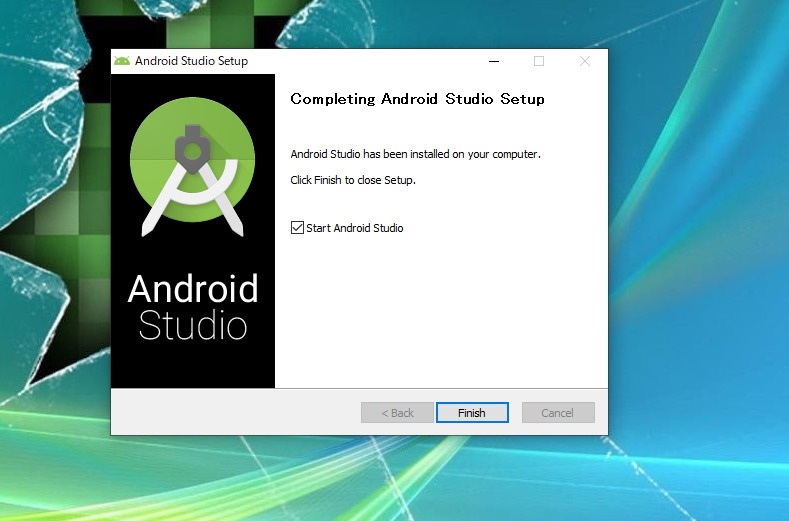
インポートのセッティングがでますが、特にこのままでOKです。
指定する場合は、階層の設定をしてください。
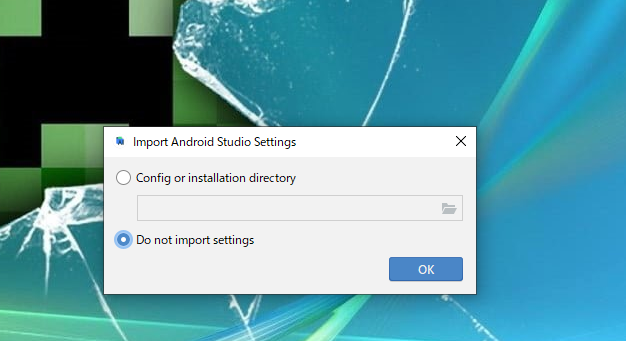
データーを共有しますか?とでるので、どちらでもOKです。
今回は共有しませんということで、Dontを選択します。
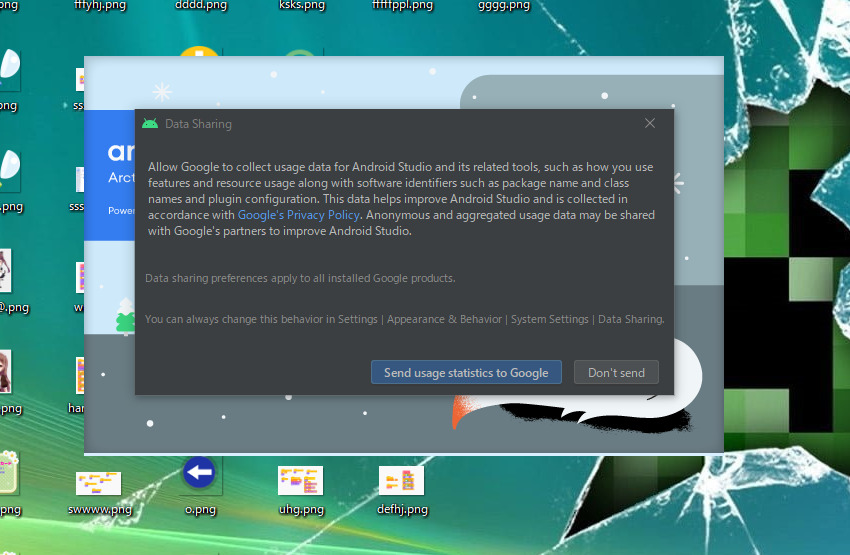
ウエルカムと画面がでるので、そんまま青いNextボタンを押します。
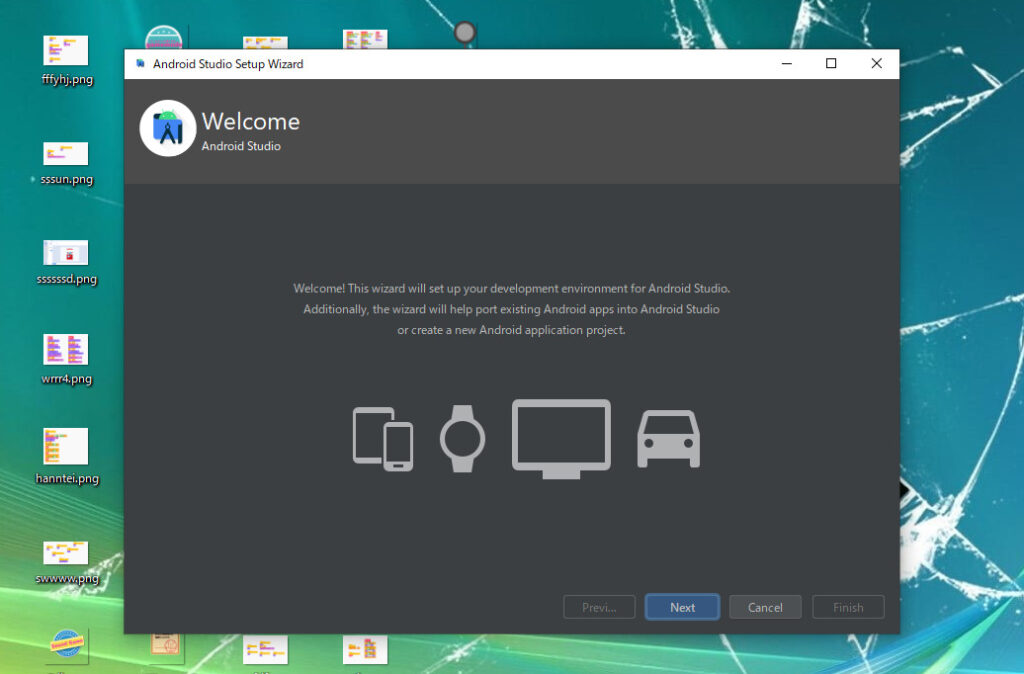
インストールタイプを選択します。
今回はこのままの設定で、青いNextボタンを押します。
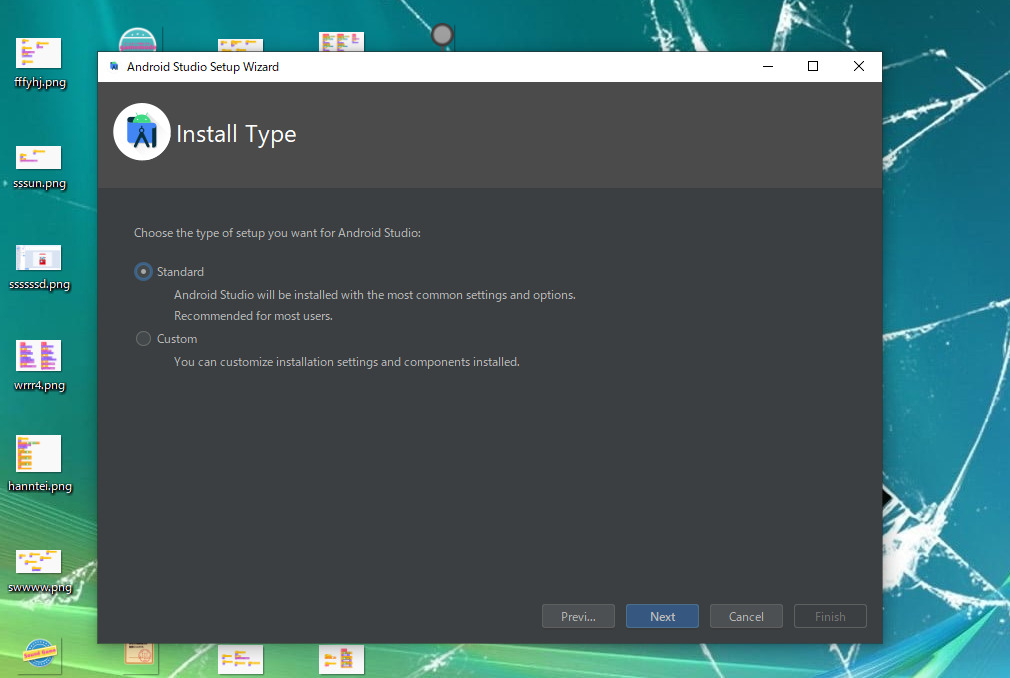
お好みで、色を選択します。
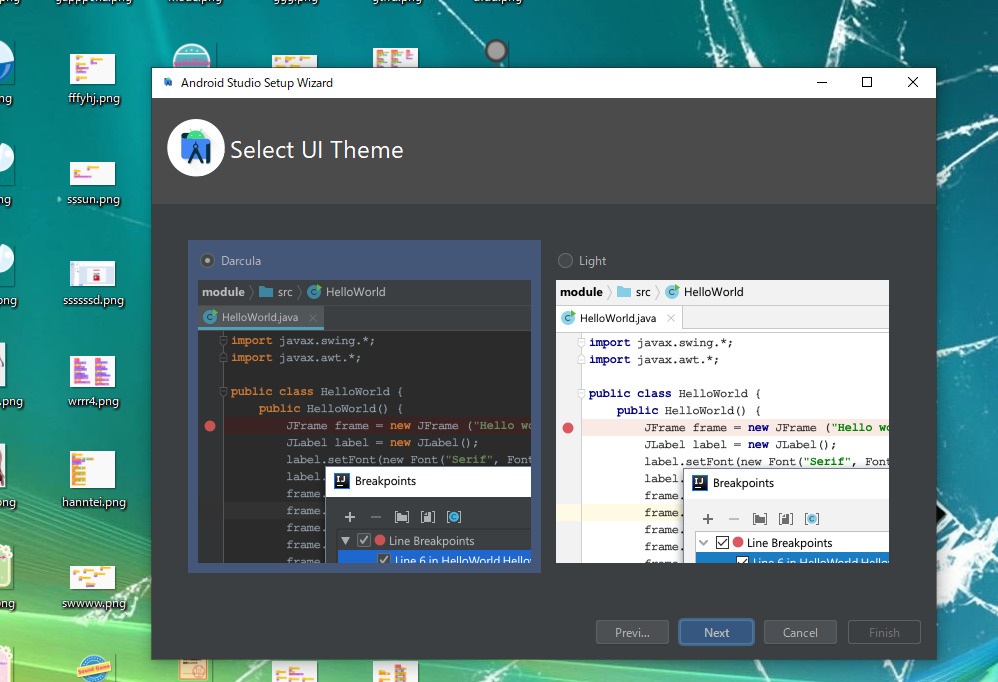
SDK確認してそのまま「finish」を押してください。
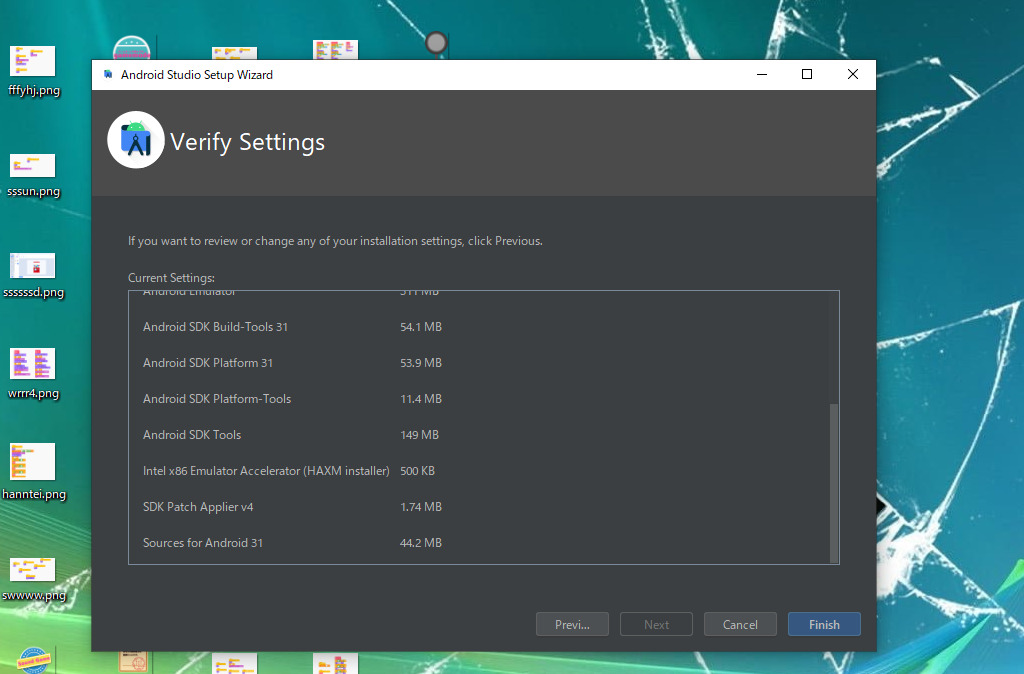
SDK(コンポーネット)がインストールされたことを確認して、「finish」を押してください。
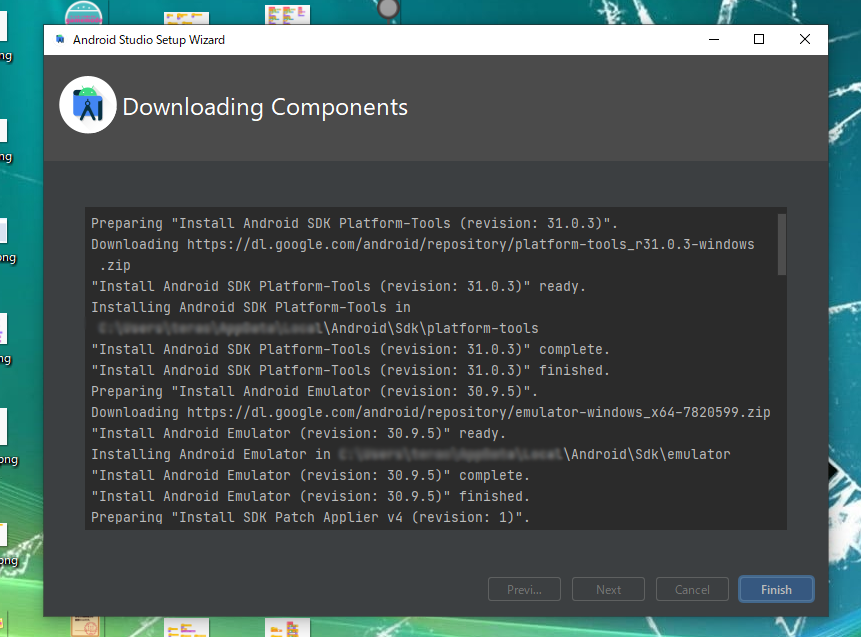
これでインストールは完了となります。
androidstudioを日本語化する手順
英語でもできますが、英語が苦手という方は、日本語に変換して使うことができますので、日本語版をインポートして使ってみましょう。
日本語プログラミングを取ってくる
https://plugins.jetbrains.com/plugin/13964-japanese-language-pack——/versions
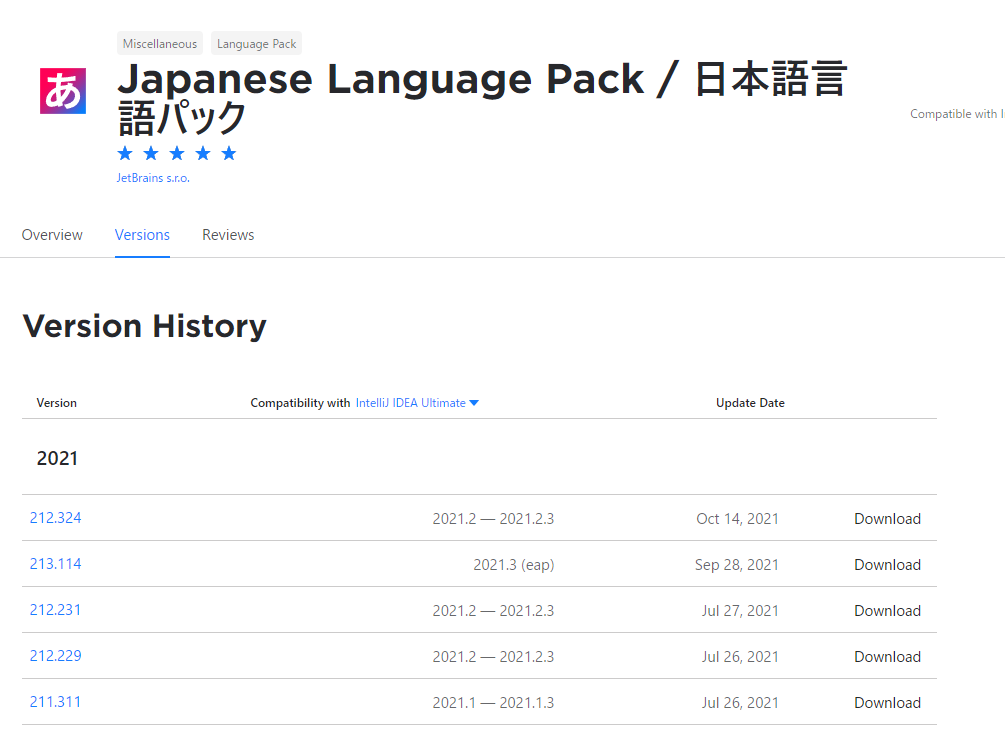
公式サイトで日本語用の.jarファイルをダウンロードします。
現在のバージョンと同じ年号のものでOKかと思います。
今回は、ja.203.701.jarを選びました。
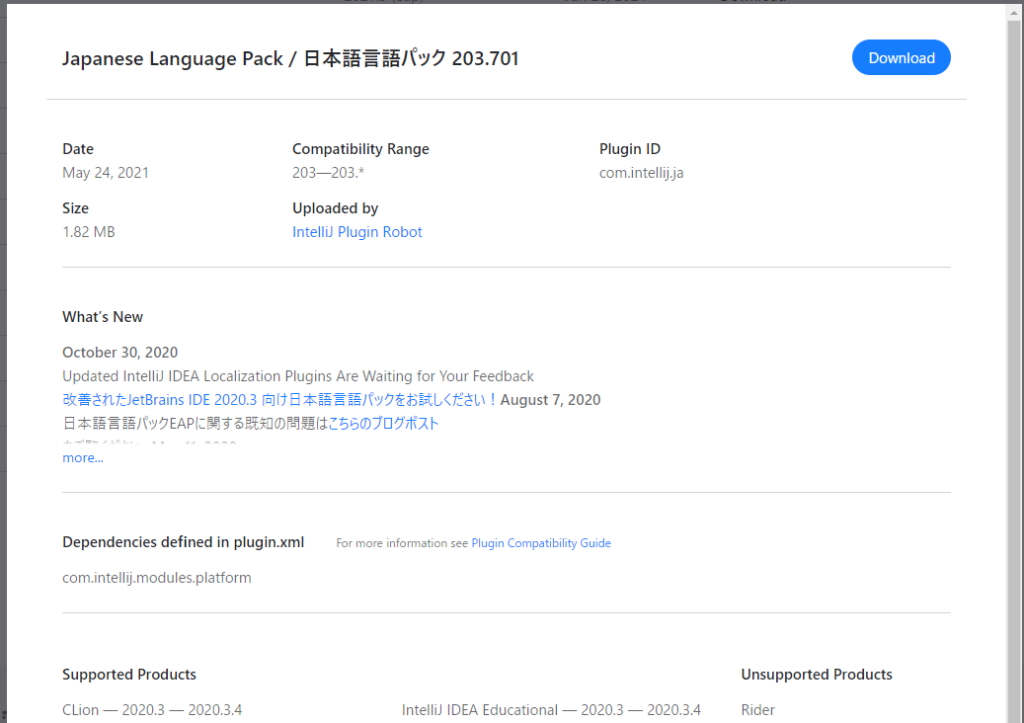
プラグインをインストールする
ダウンロードした日本語を適応させます。
プラグインを選択して、設定アイコン上から3番目を選択します。
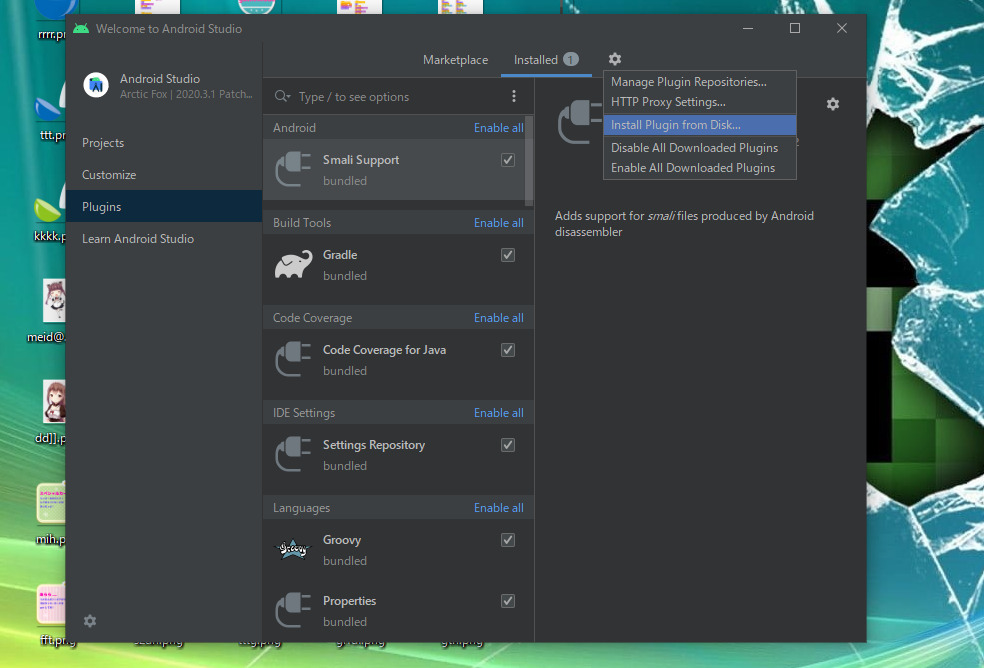
以下の検索窓でja.203.701.jarを探します。
みつけたらOKをおしましょう。
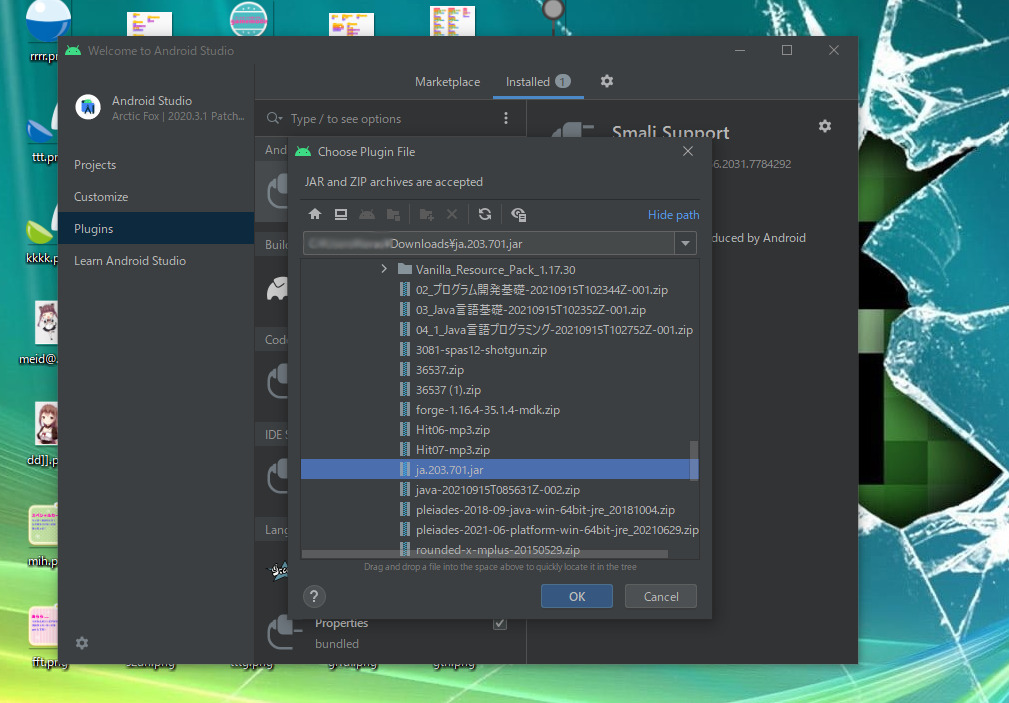
緑のボタンを押して適応させます。
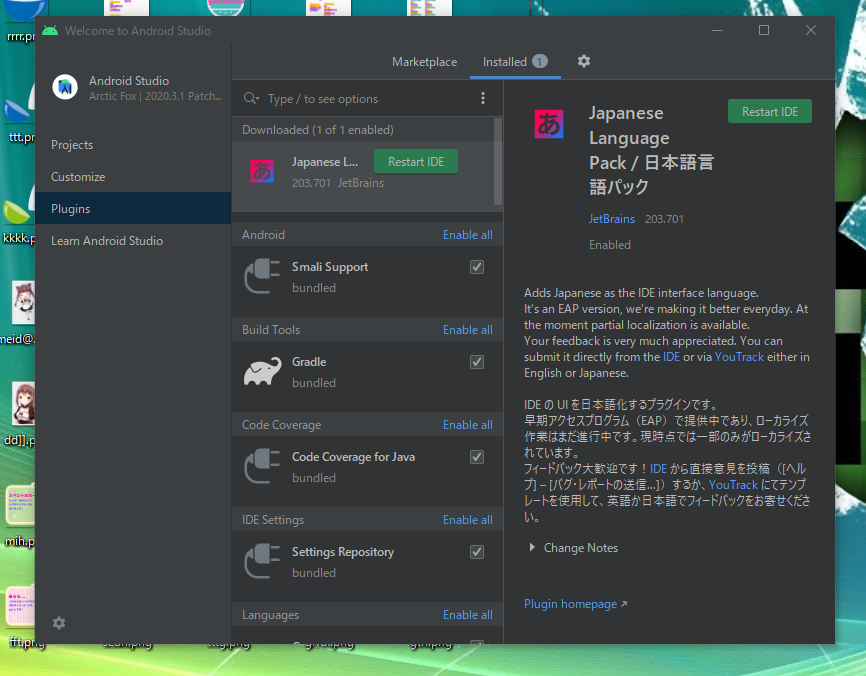
日本語に変わっていれば成功です。
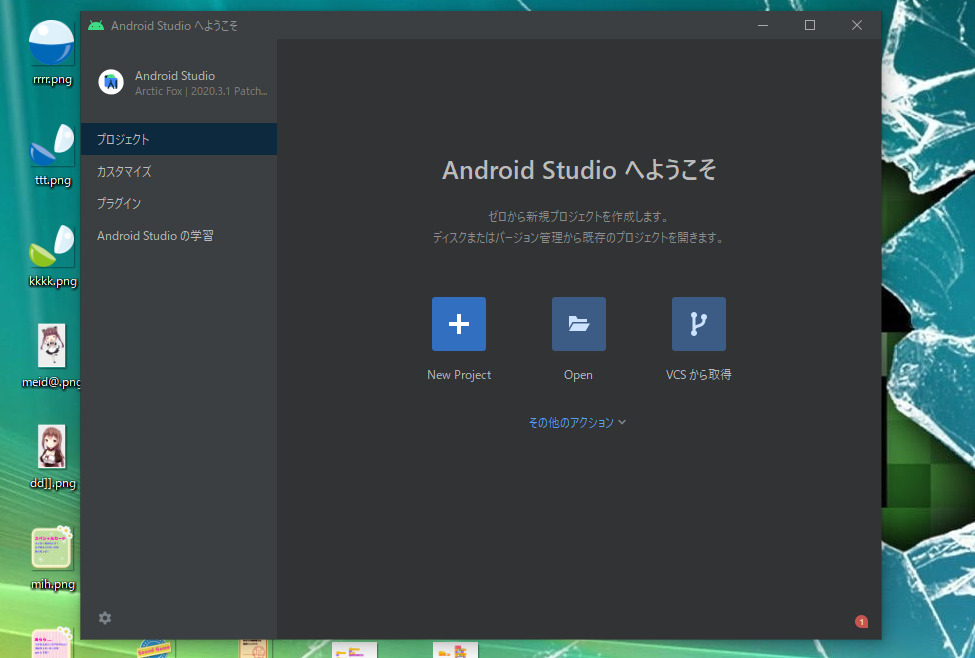
画面がでれば、開発できるようになります。
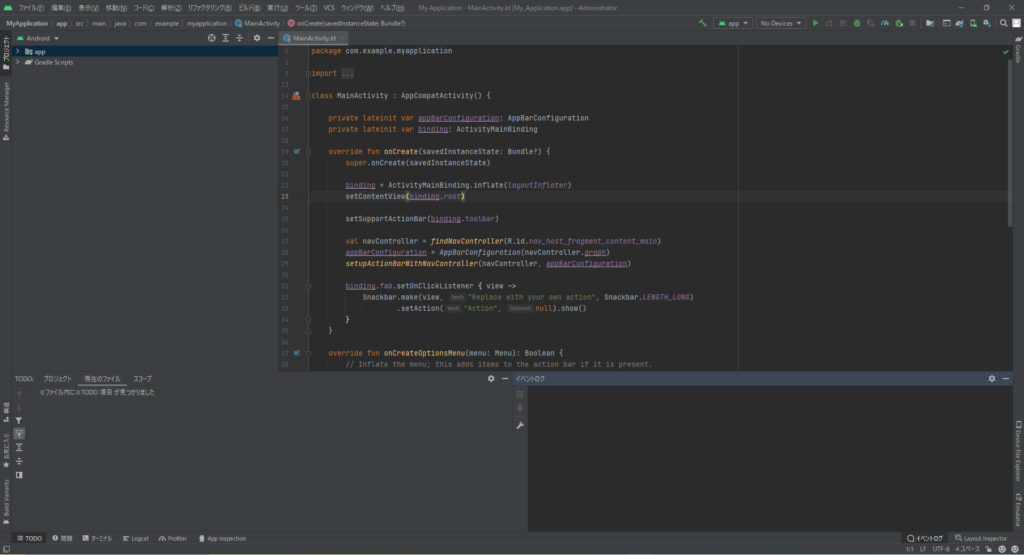
androidstudioで独学をはじめるためには
学習の前に、環境設定で挫折してしまう方も多くいます。
パソコンのスペックが悪いのか、インストール先が間違っているのか、読み込めない場所で起動していたりと、さまざまな原因があります。
まずは、おちついて手順通りにためしてみてくださいね。
設定が難しいという方向けの環境構築の代行も行っておりますので、お気軽にご相談ください。