アプリ開発やwebアプリケーションなどを開発するために使われるのがVisual Studioになります。
macでVisual Studioのインストール手順になります。
{ この記事の目次 }
Visual Studioとは?
Visual Studioとは、「Microsoft (マイクロソフト)が開発・販売している統合開発環境になります。
インストール手順
まずは、検索窓に「Visual Studio」と検索をすると、ダウンロードが一番上に出てきますので、クリックします。
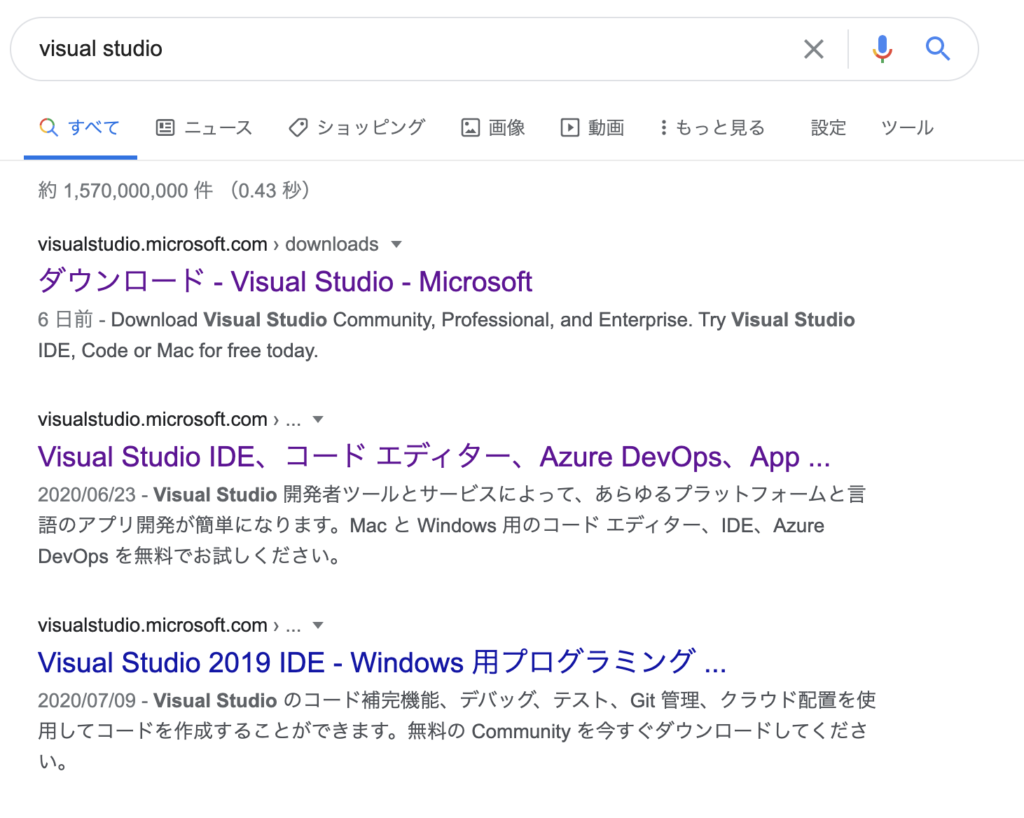
使用しているOSを選択する
一覧が表示されているので、OSに合わせてインストールを選びます。
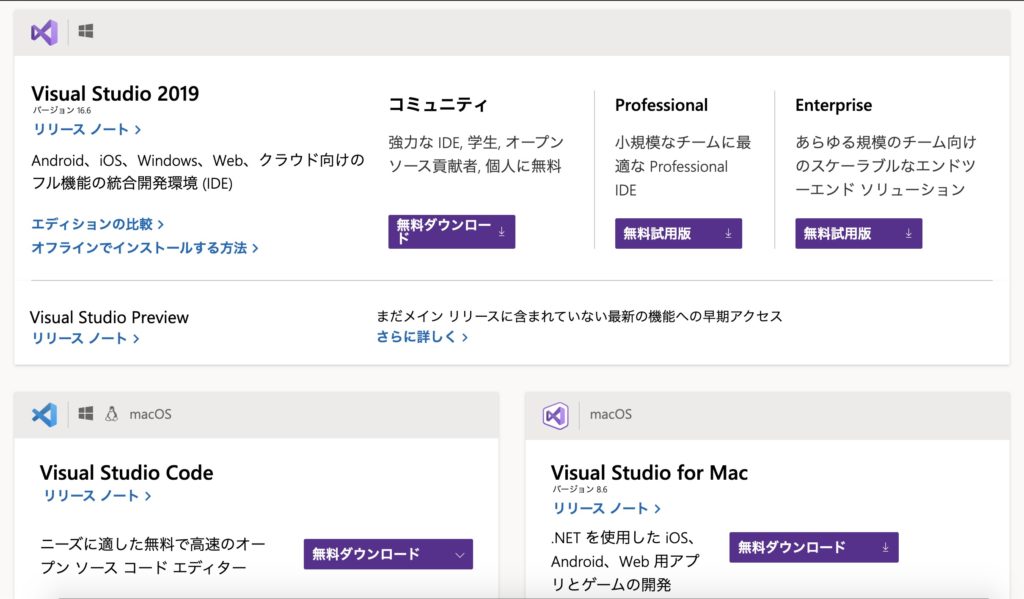
インストーラーが落ちてきますので、ダウンロードが完了したらクリックして起動します。
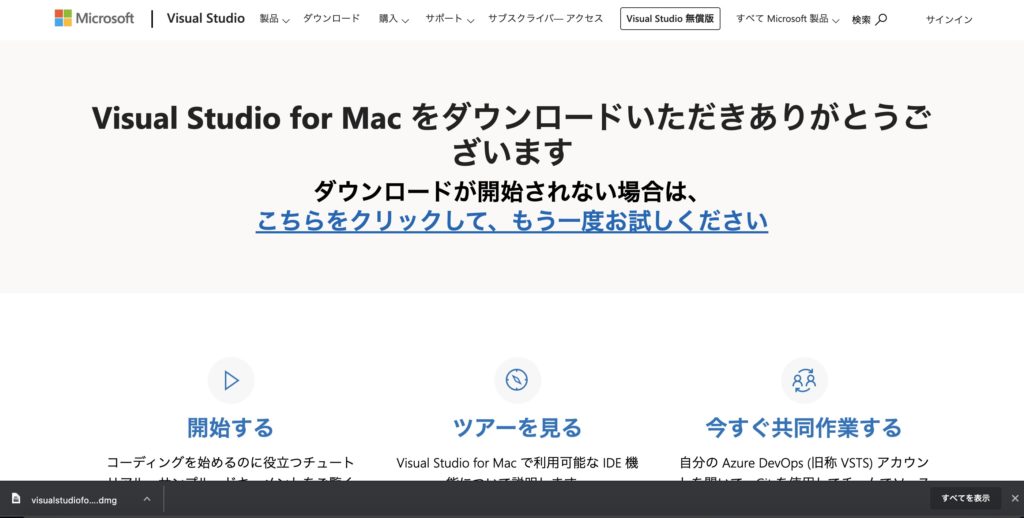
起動する
起動したら以下のような画面になるので、イラストをクリックするとインストールが始まります。
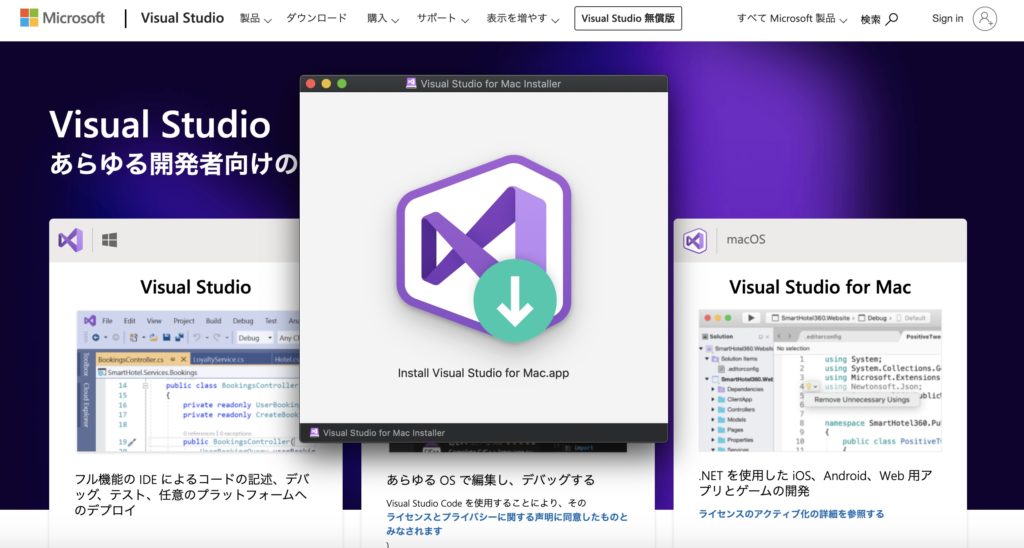
確認が出るので、「開く」で続けてください。
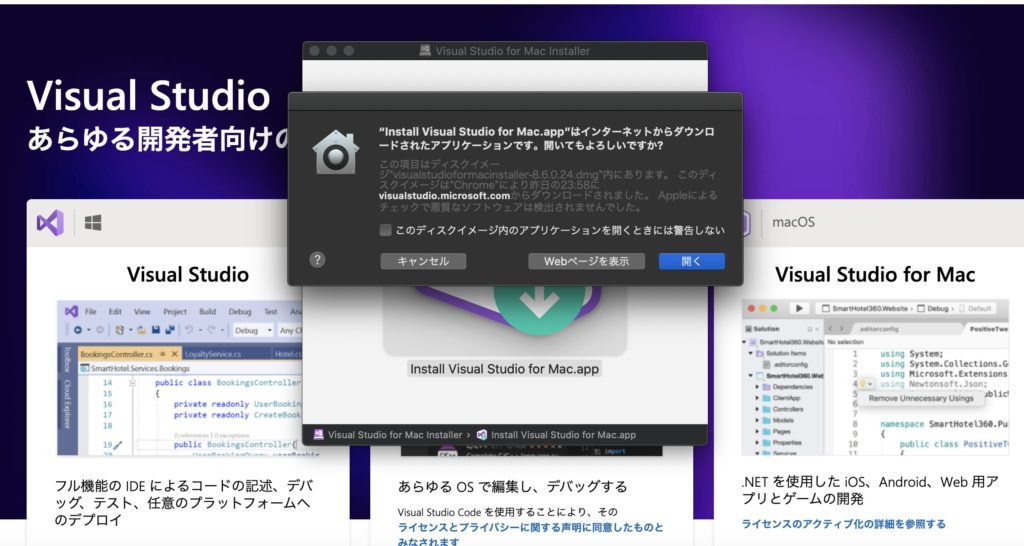
ご挨拶がありますので、「実行」を押してください。
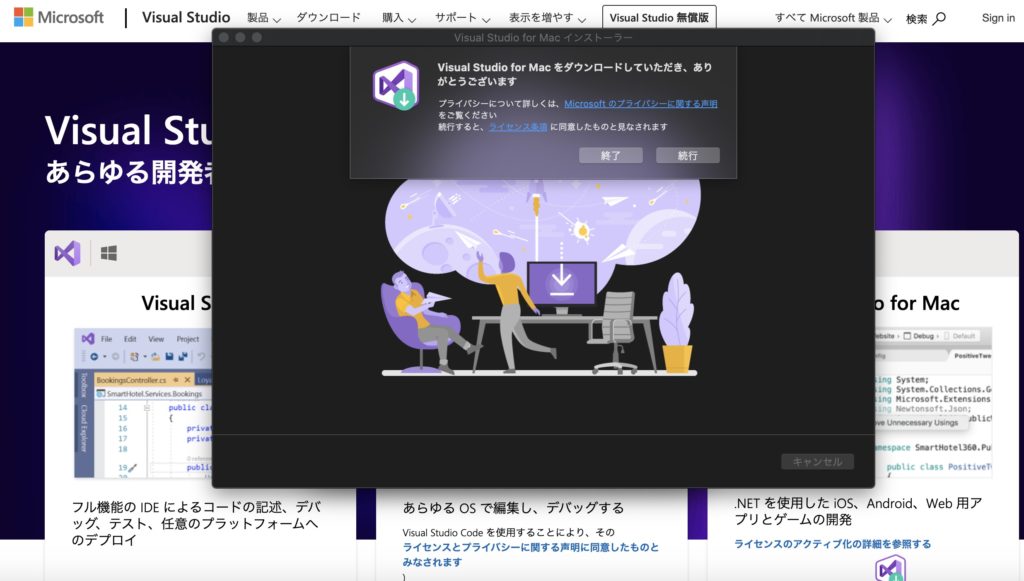
インストールの内容を選択する
インストールする内容が出るので、必要に応じてチェックを入れてインストールします。今回は、.NETのみでインストールします。
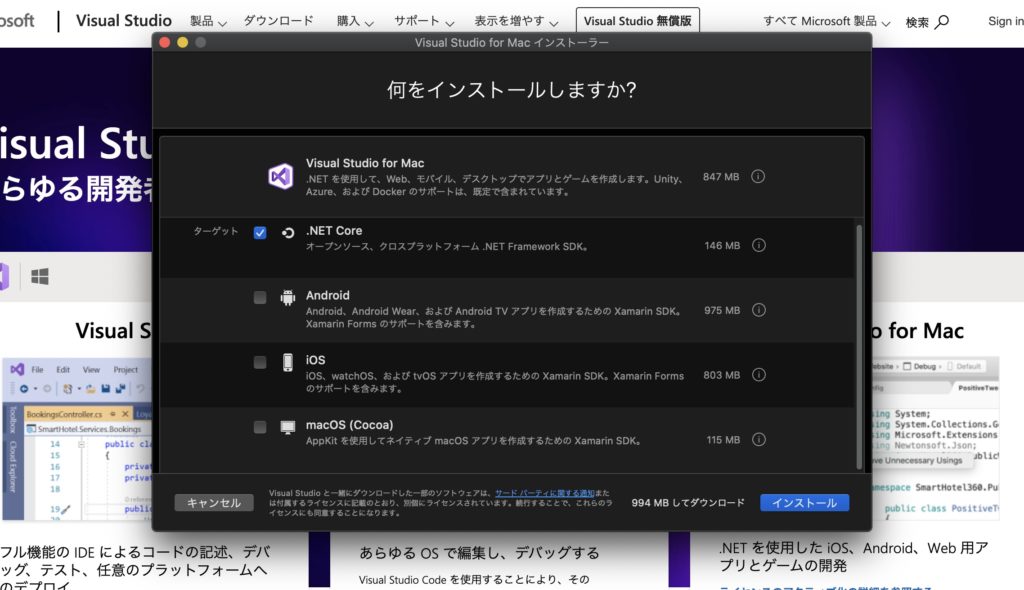
「インストール」を押すと、インストールが始まります。
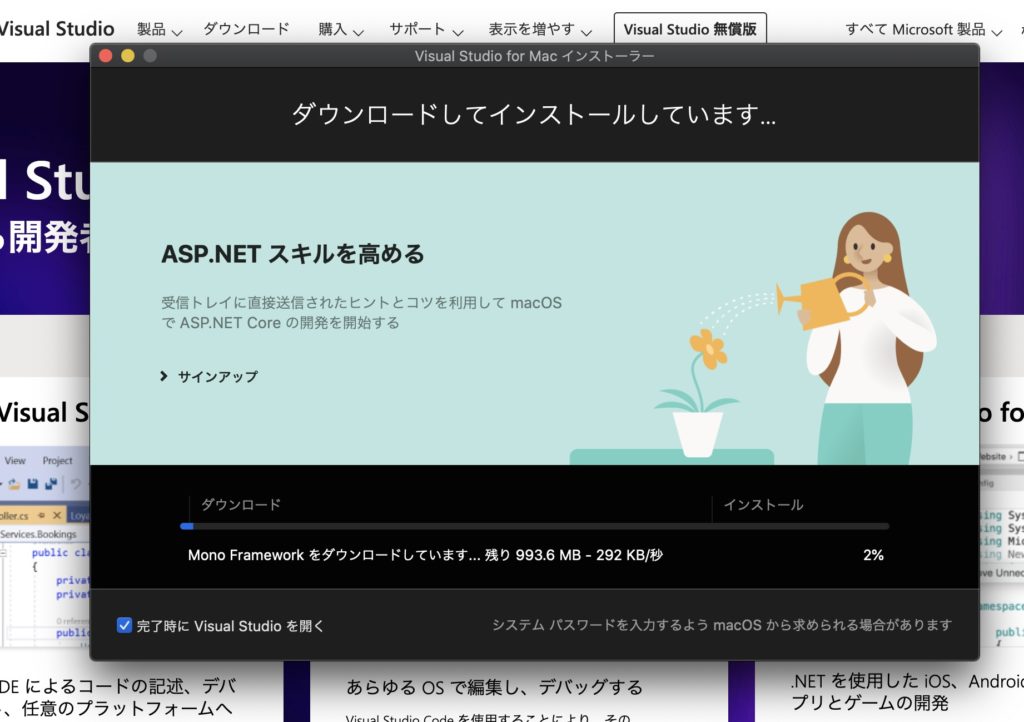
サインしますか?と聞かれますは、Microsoftにログインしないであれば、「I’ll do this later」で進みます。
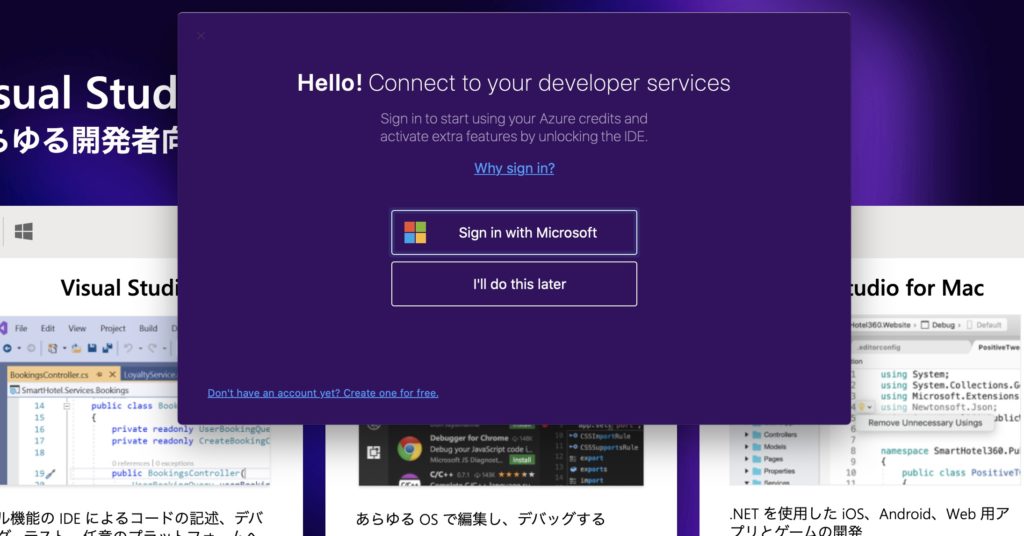
キーバインドを選ぶ
キーバインドを選択します。
キーバインドとは、キーボードの個々のキーへの記号や機能の割り当てのことで、どのキーを押すと何が入力・指示されるかを設定します。
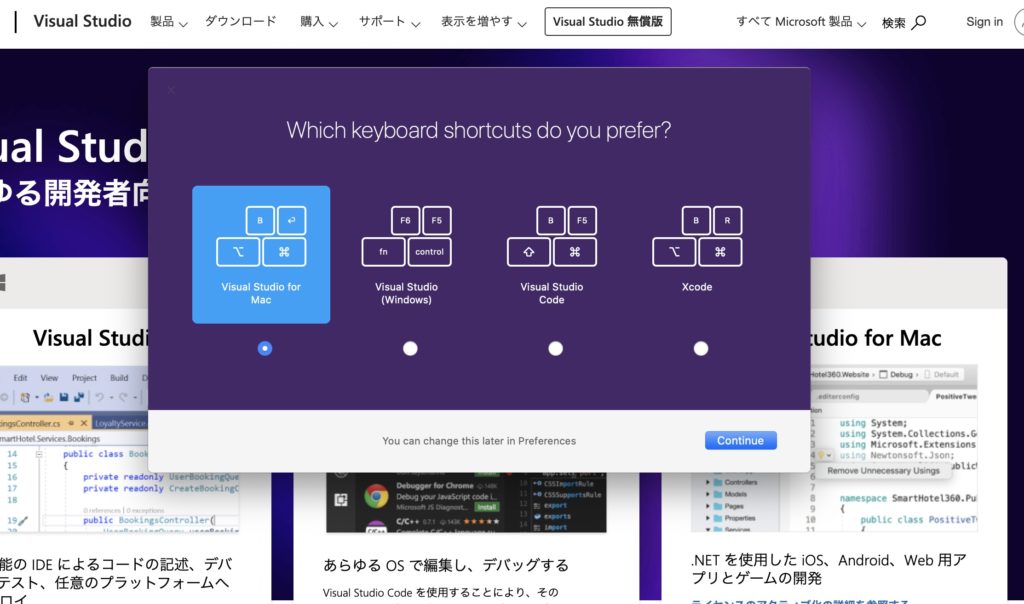
インストール完了
インストールが問題なく完了すると、以下の画面が起動します。
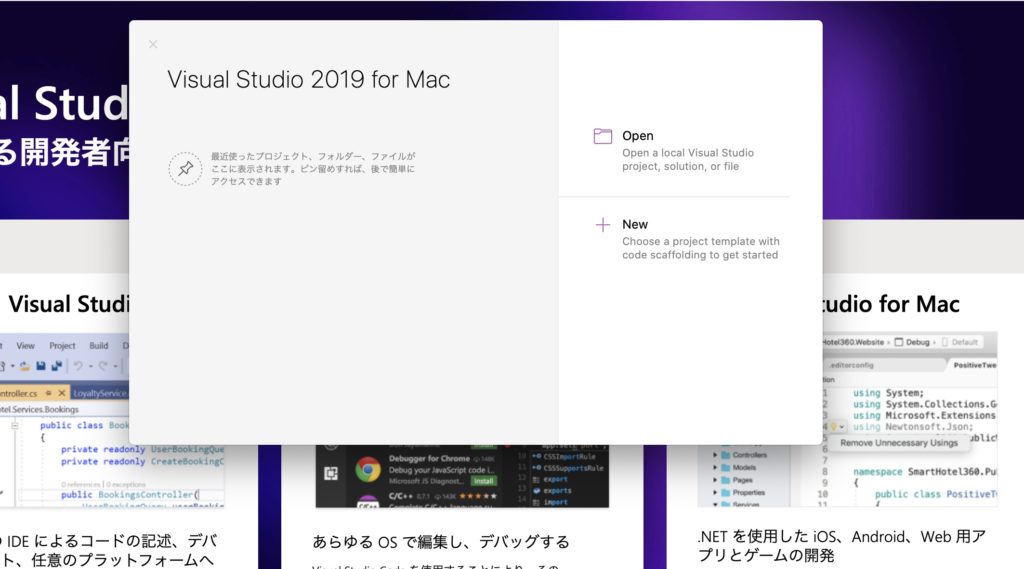
あるあるエラーの対処法
ネット環境が悪い
ネット環境が遅いと、ダウンロードに時間がかかります。
また、ソフトをインストールする場合にも、時間がかかりますし、正常にインストールされなかったりしますので、デザリングなどのネット環境ではなく、Wi-Fiが安定したエリアや、光回線などで実行してみてください。
パソコンのメモリ不足
Macのストレージを最適化して空き容量を増やします。
不要なものは削除したりしてファイルやゴミ箱を整理しましょう。
それでもの場合は、メモリを増設など検討してみてください。
セキュリティ設定が邪魔をする
インストールできたけれど、開くことが許可されていない場合があります。
開くことが許可されていないアプリケーションを開くときは、「セキュリティとプライバシー」環境設定の設定を手動で無効にすることができます。
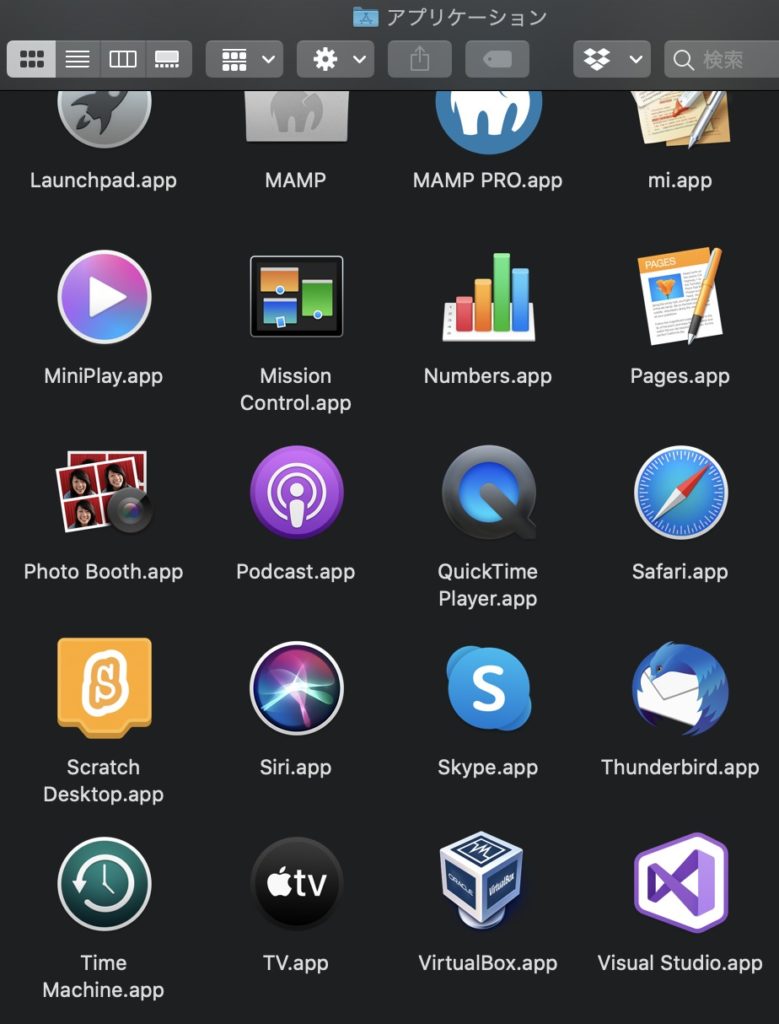
- MacのFinder で、開きたいアプリケーションを検索します。ほとんどのアプリケーションは、「アプリケーション」フォルダで見つけることができます。
- Controlキーを押しながらアプリケーションアイコンをクリックして、ショートカットメニューから「開く」を選択します。
- 「開く」をクリックします。アプリケーションはセキュリティ設定の例外として保存され、今後は承認済みのアプリケーションと同様に、ダブルクリックすることで開くことができるようになります。
起動してみる
インストールが正常であると、以下のように立ち上がります。
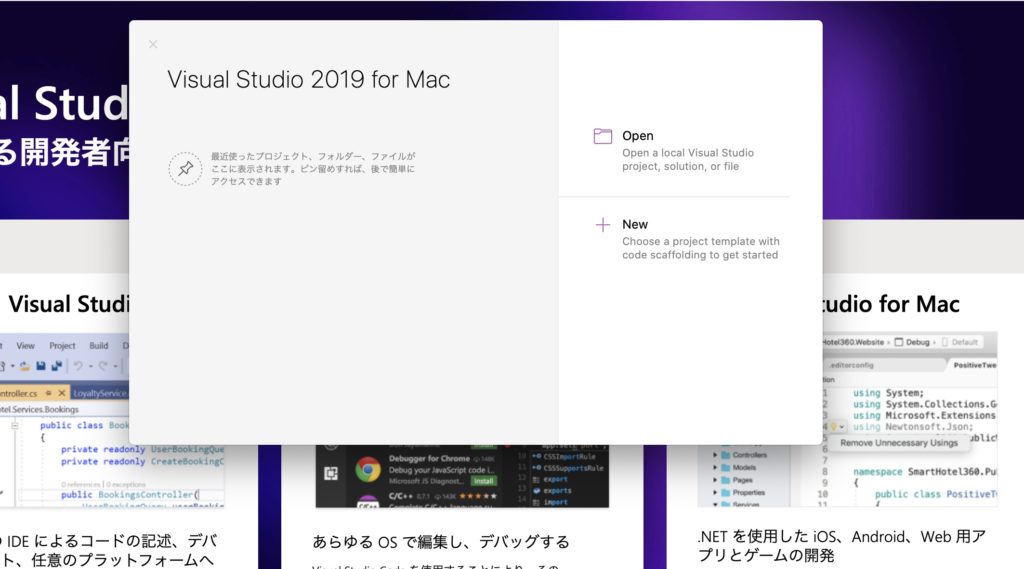
これでインストールが完了です。
独学で勉強してみてくださいね。