Pythonコードを練習したい、アルゴリズムを試してみたいという時に、すぐに使える環境設定方法になります。
{ この記事の目次 }
Atomをインストール
Atomのサイトへアクセスして、ダウンロードをします。
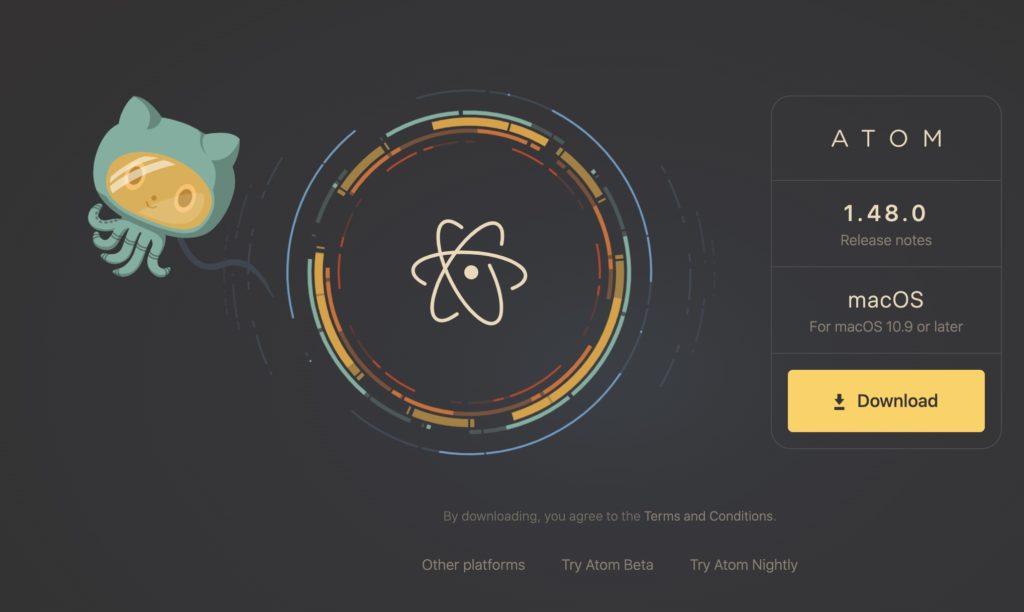
ローカルにzipファイルができたら、指定した場所で解凍します。
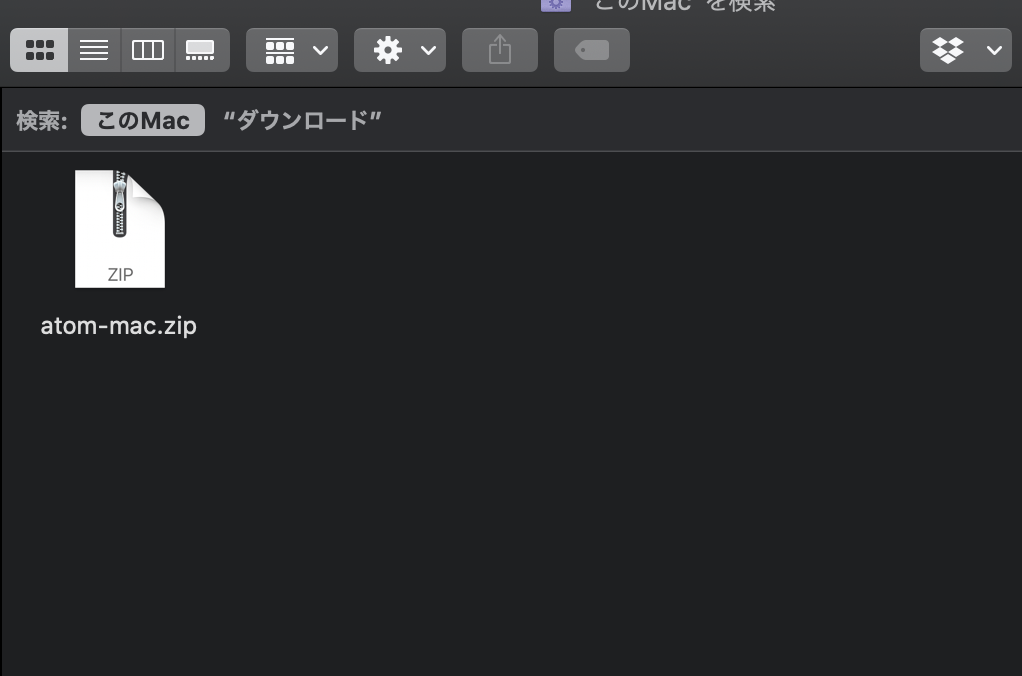
アイコンができたらクリックしてソフトを起動します。
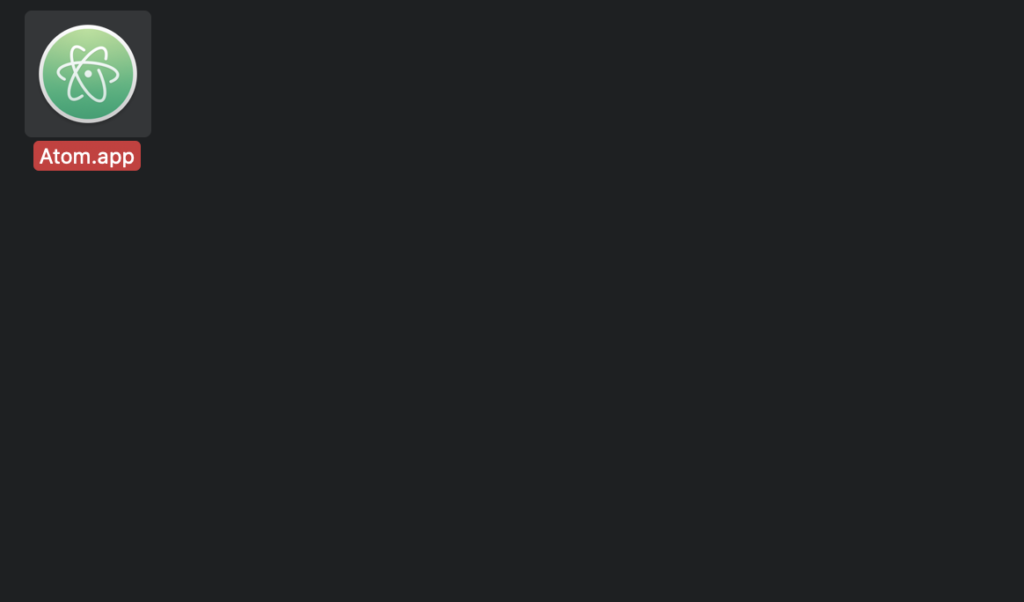
パッケージをインストール
Atomを起動したら、パッケージをインストールします。
日本語パッケージをインストール
英語だと使いにくいという方、日本語パッケージをインストールして、変換することができます。

Atomの中のPreferenesをクリックします。
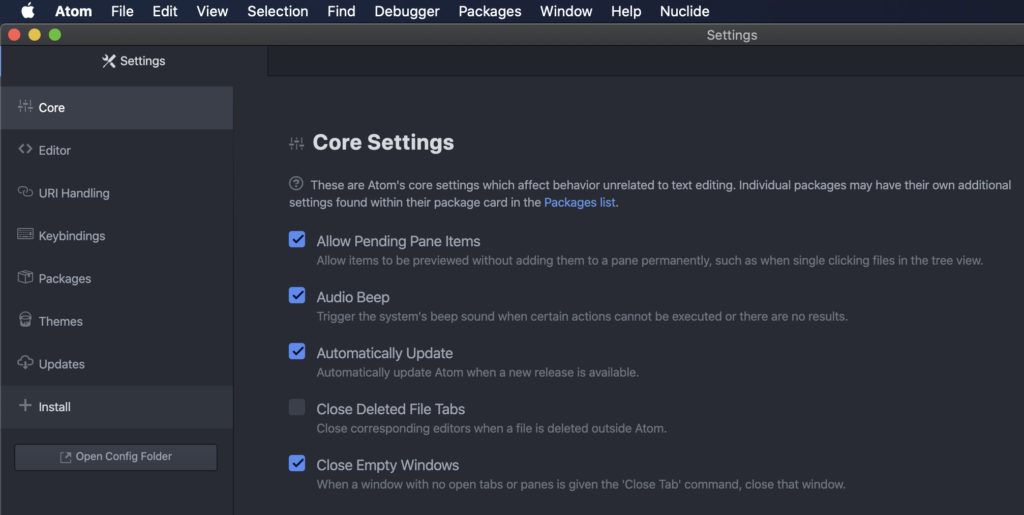
左側のinstallをクリックしてください。
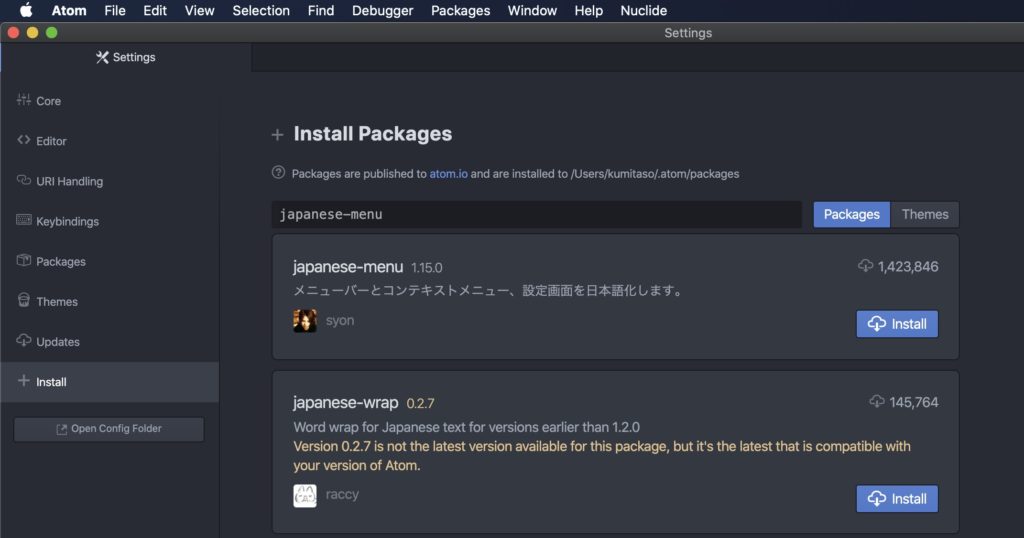
install Packagesの検索に、「japanese-menu」と入力して、installをクリックすると、インストールされて、日本語に切り替わります。
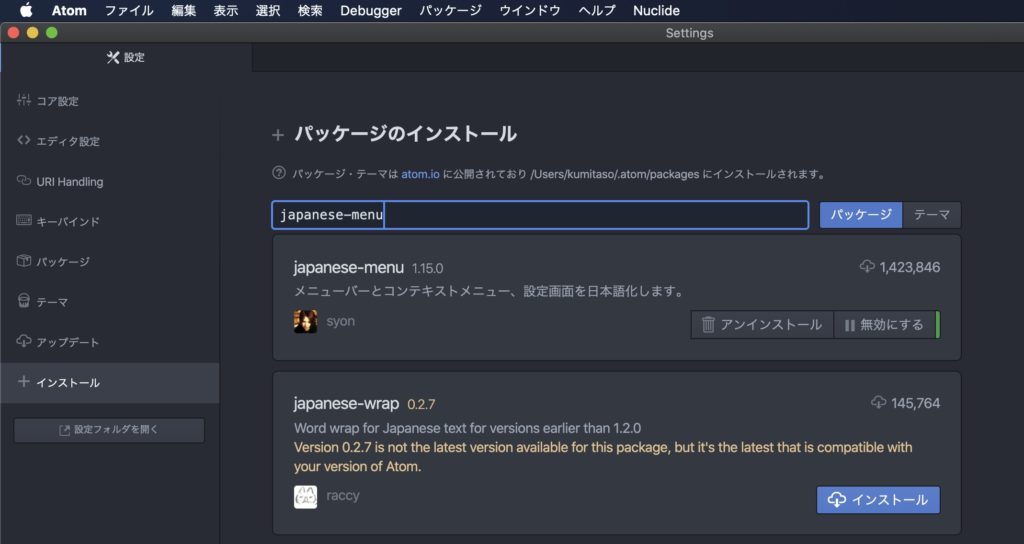
Pythonコードが実行できるパッケージをインストール
日本語へ変換できたら、次にPythonを書くためのパッケージをインストールします。
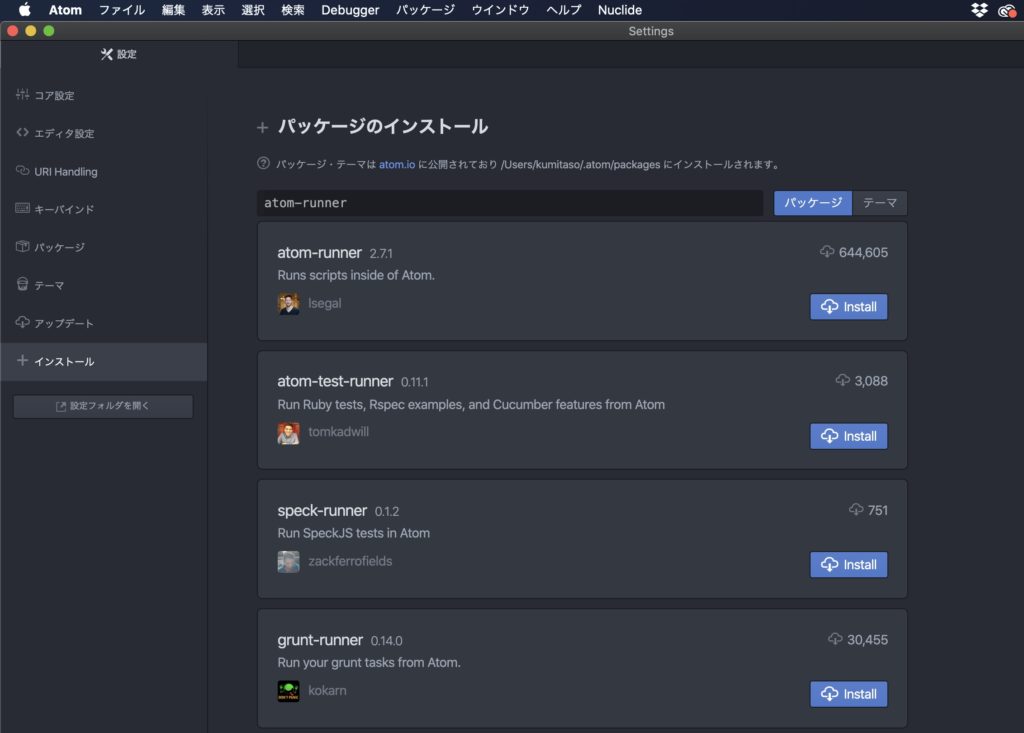
Pythonを書いてみる
インストールが完了したら、.pyのファイルを作成して開きます。
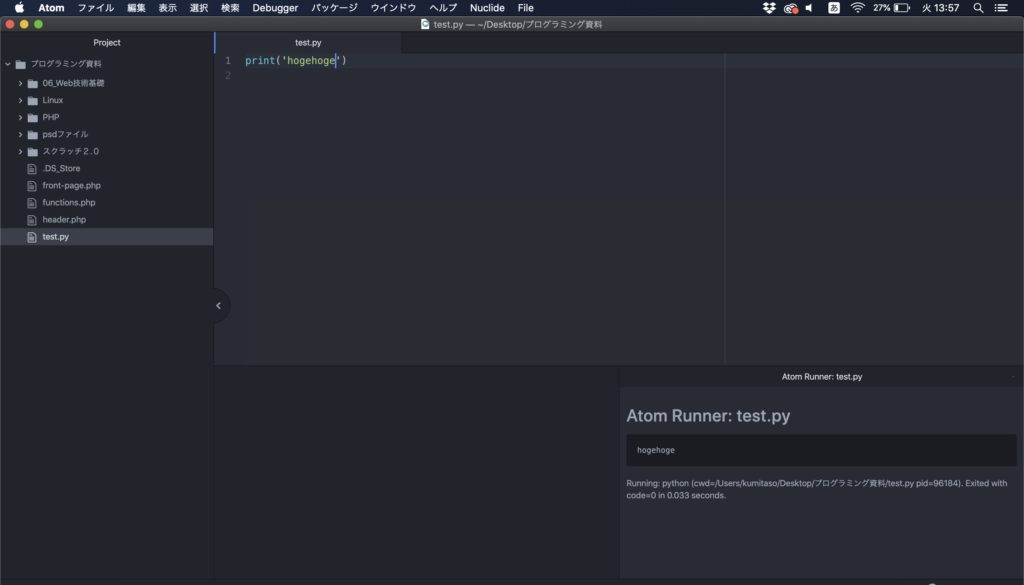
簡単に、表示させるコードを入れて実行してみます。
「hogehoge」と入れて、実行させてみましょう。
Pythonで使うショートカット
Pythonコードを操作するショートカットキーは以下の通りです。
・ウインドウズの場合
Pythonコードの実行: Alt+R
Pythonコードの停止: Ctrl+Shift+C
ウインドウを閉じる: Esc
・Macの場合
Pythonコードの実行: ^control+R
Pythonコードの停止: ^control+C(無限ループにはご注意ください)
ウインドウを閉じる: Esc
Atom Runner: test.pyの中で「hogehoge」とでたら、成功です。
Pythonのコードを練習してみたいという方は、簡単に練習環境が作れるatomで練習してみてください。