VirtualBoxのような仮想化技術は、エンジニアとして当たり前に使われているものになりました。
VirtualBoxとは、x86ならびにAMD64/Intel64にかかる仮想化ソフトウェア・パッケージの一つで、一番最初にInnotekにより開発され、現在、米国オラクルが開発をしてる物になります。
VirtualBoxのインストールの手順と、困ったときのエラー対処方法についてまとめてみました。
{ この記事の目次 }
VirtualBoxインストールする手順
Oracle VM VirtualBoxは、クロスプラットフォーム仮想化ソフトウェアになります。Windows、Linux、Mac OSなどのコンピュータ上で、仮想マシンを作成して、動作させることができる仮想化ソフトになります。
バーチャルボックスのインストール手順について解説します。
VirtualBoxのサイトに行ってファイルをダウンロードする
Oracle VirtualBox https://www.virtualbox.org/
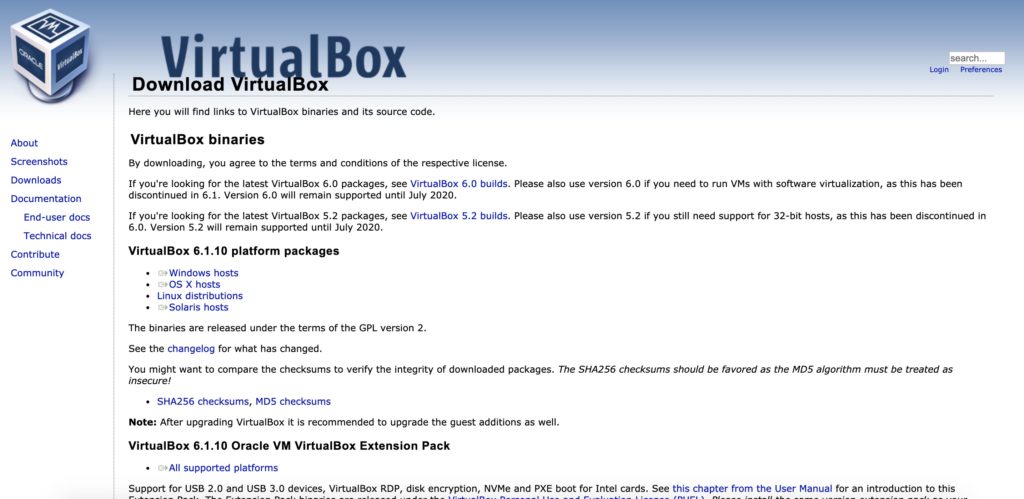
アクセスして、中央大きなボタンを押したら上記の画面がでます。
中央の「irtualBox 6.1.12 platform packages」下にOSのリンクがあります。
- Windows hosts
- OS X hosts
- Linux distributions
- Solaris hosts
使用しているパソコンのOSをクリックして、ダウンロードを行います。
アプリを起動する
アプリを起動すると以下の画面が出てきます。

1番「VirtualBox.dmg」をクリックして、インストーラーを起動します。
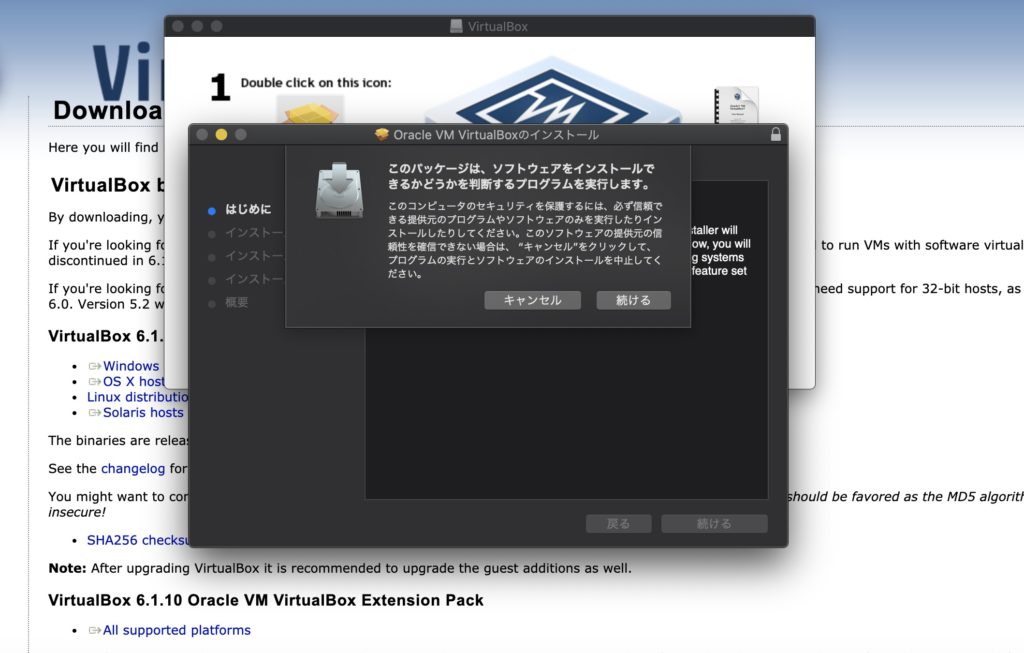
インストール前に確認画面が出るので、「続ける」を押してください。

手順通りに進めると、上記のような画面に変わります。
あるあるエラーとその対処法
インストールできないことがある
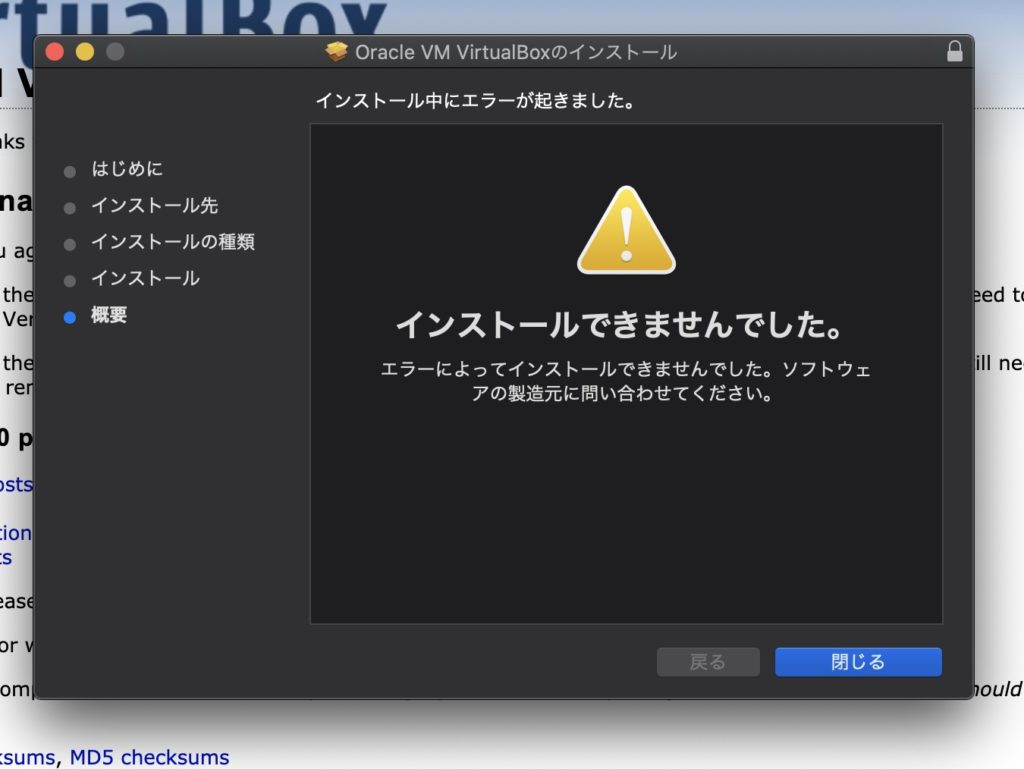
macのパソコン設定によって、インストールできないことがあるようです。
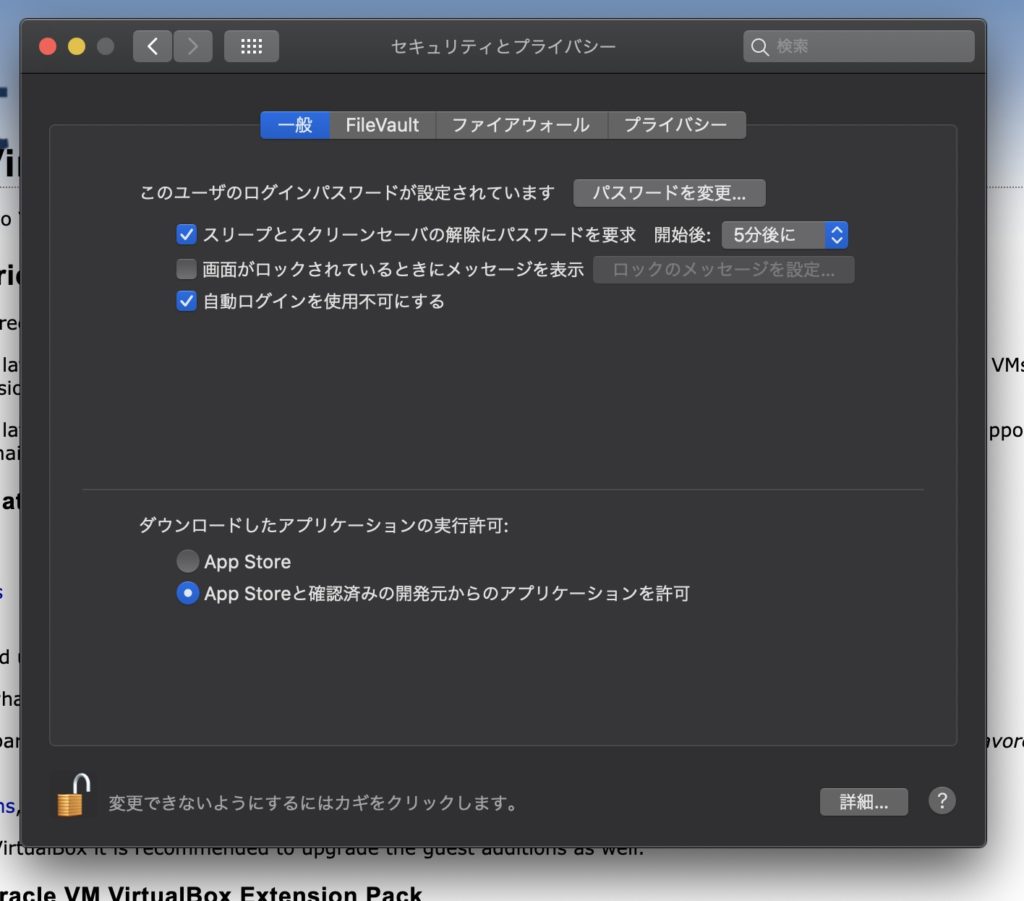
システム環境設定の中の「セキュリティとプライバシー」画面を開いて、ダウンロードしたアプリケーションの実行許可を開発元からのアプリケーション許可に設定して再度インストールを試すと成功できます。
手順通り設定しているのに動かない
致命的なエラーが出ることがたまにあるようです。
使用しているウイルスソフトの設定を止めるまたは変更して、再度試してください。
メモリー不足で動かない
パソコン初心者の方は、パソコンのスペックを確認してください。
メモリーが少ないため、インストールに時間がかかることがあります。
また、「インストールできませんでした」という画面が出ることがあるので、パソコンのメモリーを上げるか、いらないファイルの削除等をした状態で再度試してみてください。
それでもできなかった場合は、メモリー4GBまたは8GBのパソコンを検討してください。
用途にあったLinuxディストリビューションを選んでおこう
バーチャルボックスの設定ができたら、ディストリビューションを選んでおきましょう。かなりの数のディストリビューションがあるので、まずは定番の物で練習してみると良いかもしれません。
初心者の独学におすすめCentOS(セントオーエス)
CentOSは、Red Hat Enterprise Linuxと機能的に互換性があることを目指したフリーのLinuxディストリビューションになります。
企業をはじめ、プログラミングの学校では、よく使われています。

慣れてきたらUbuntu(ウブントゥ)も使ってみよう
UbuntuはDebian GNU/Linuxを母体としたオペレーティングシステムで、フリーソフトウェアとして提供されている物です。
Linuxを使った経験が無い初心でも、使いやすいように設計されているのと、情報量が多いので、独学しやすいです。
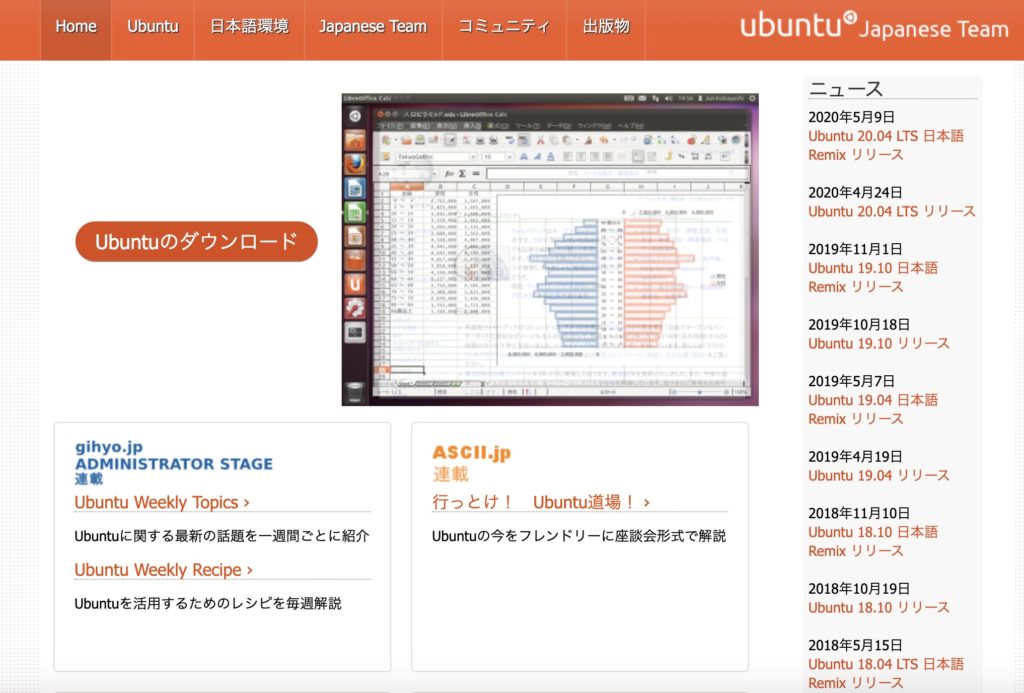
セキュリティを勉強するならKali Linux(カリリナックス )
Kali Linuxは、DebianベースのLinuxディストリビューションの一つでペネトレーションテストを主な目的としています。
ペネトレーションテストとは、インターネットなどのネットワークに接続されているシステムに対して、様々な技術を駆使して侵入(テスト)を試みることで、システムにセキュリティ上の脆弱性が存在するかどうか試す手法になります。
CTF、情報セキュリティを勉強したという方Kali Linuxを使ってみましょう。
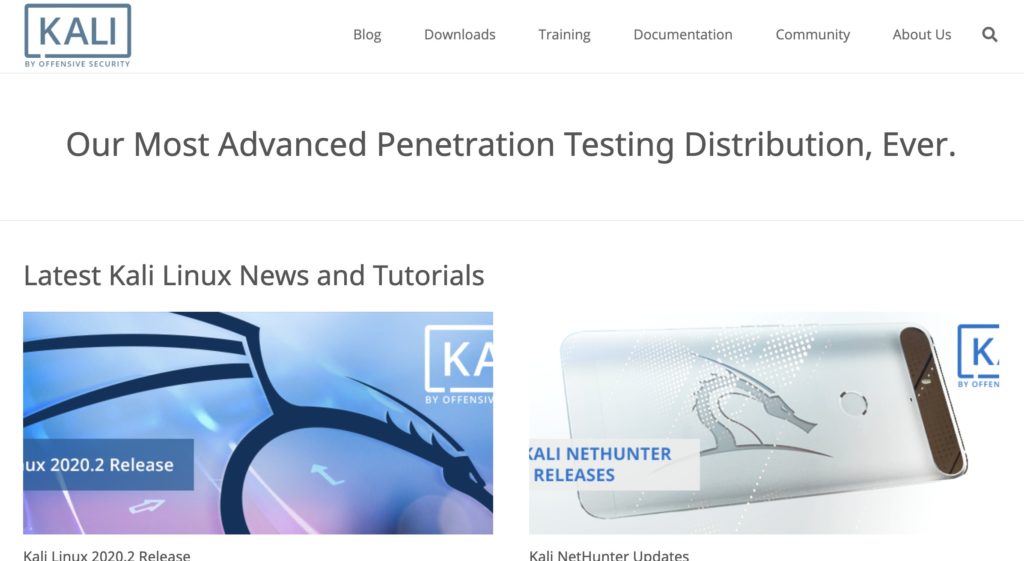
開発環境設定で挫折しないためには
「さあ、勉強を始めてみよう」と頑張って環境設定をしたものの、うまくできないことがあります。
ここで挫折をしてしまうと、プログラミング学習が始められない言語が出てきます。
手順通りに設定しているけど、動かない、インストールできないなどがあれば、まずはお気軽にご相談ください。