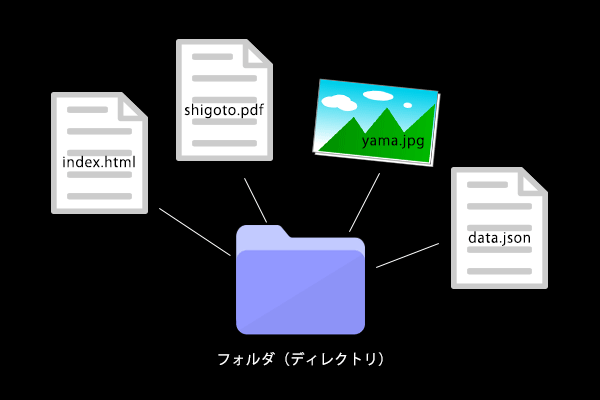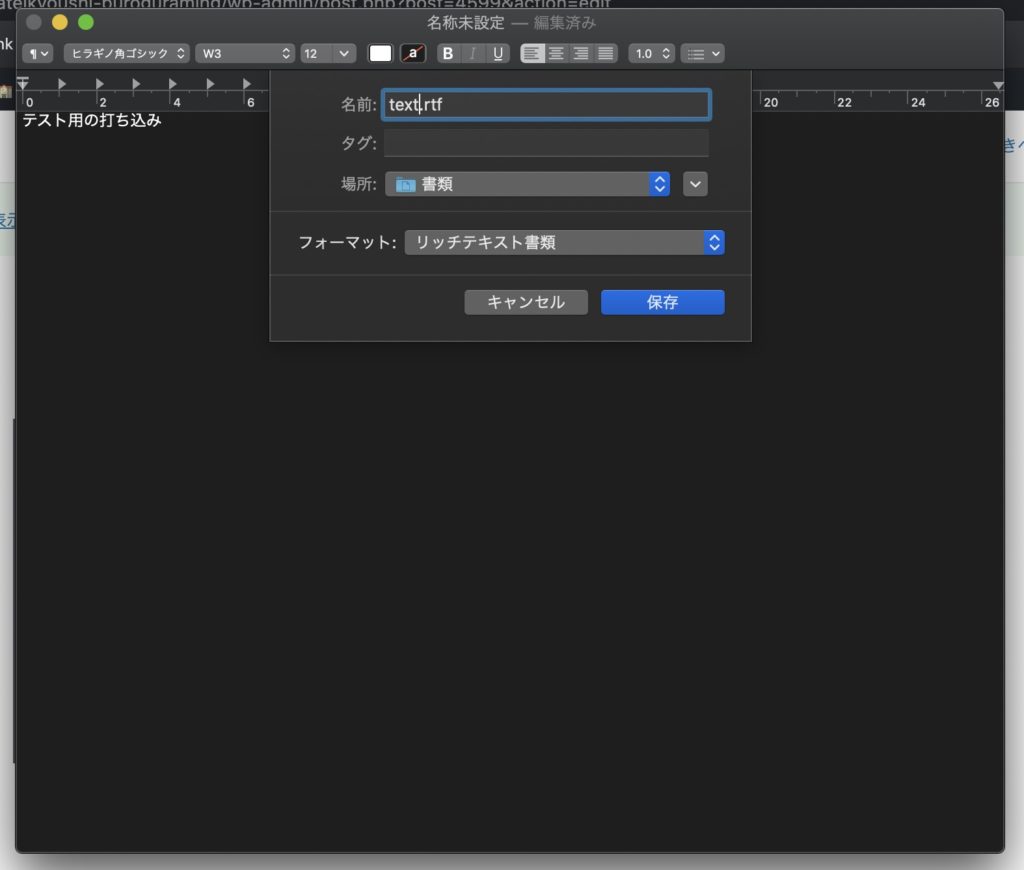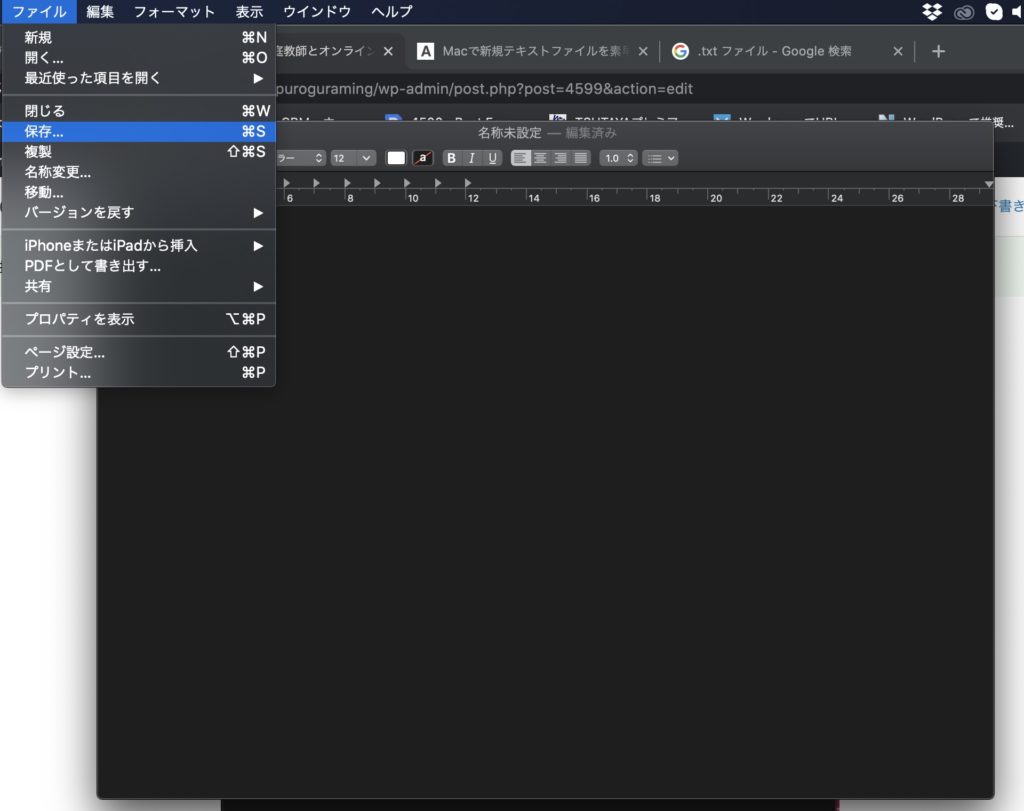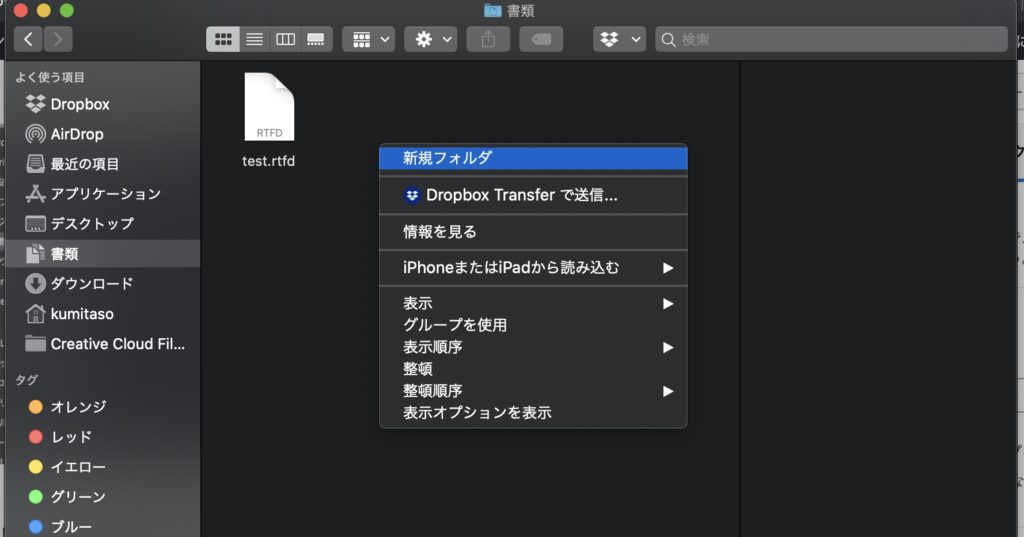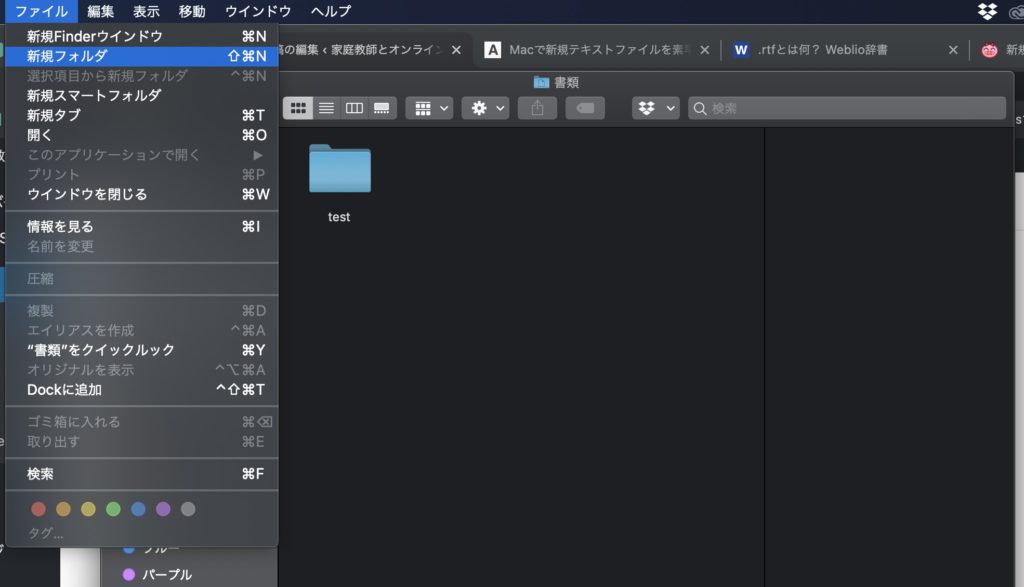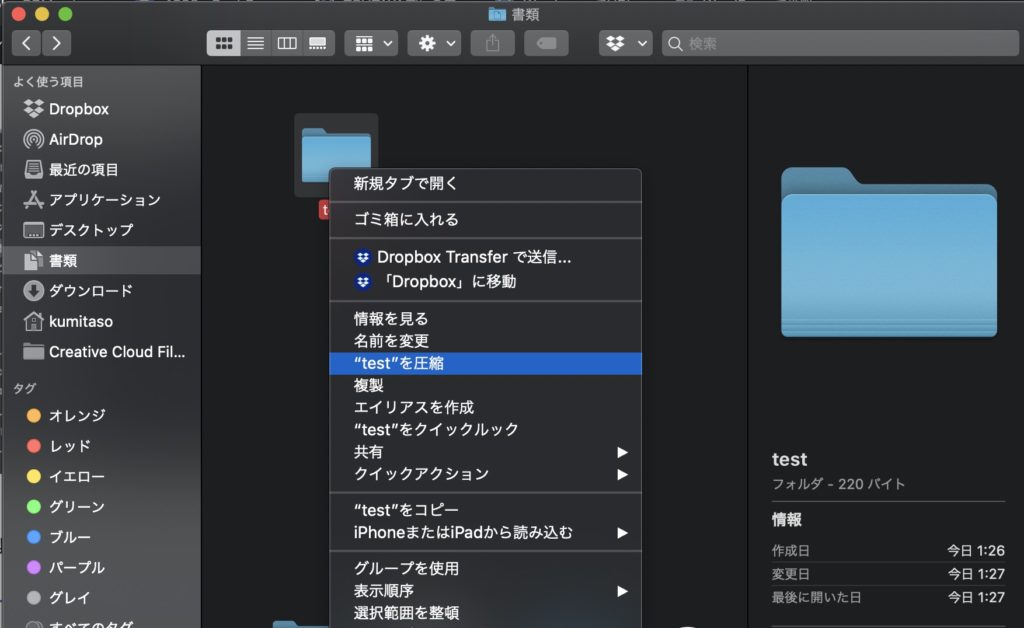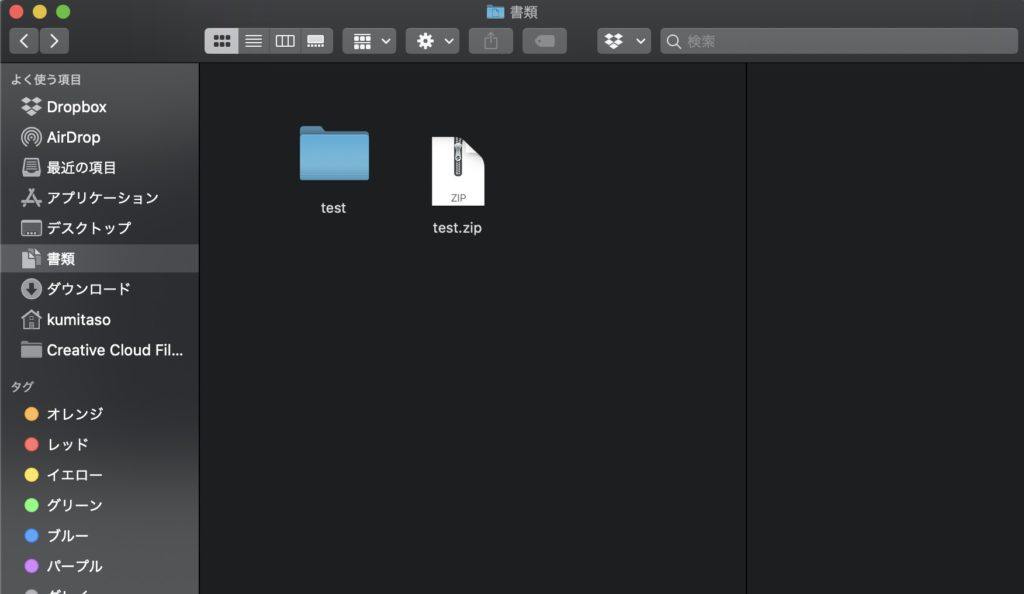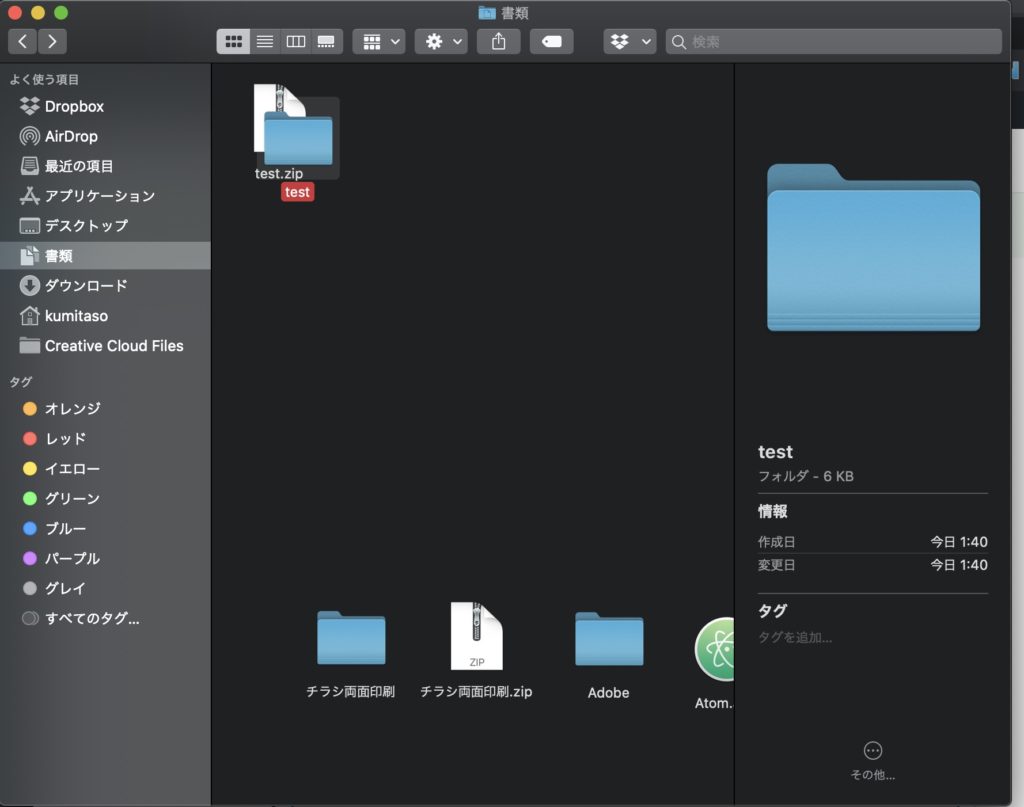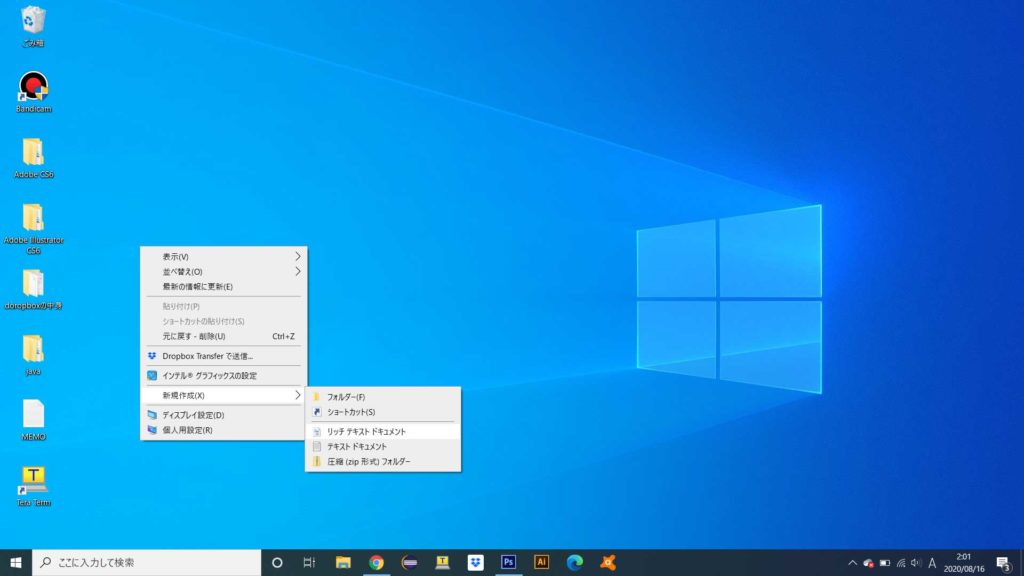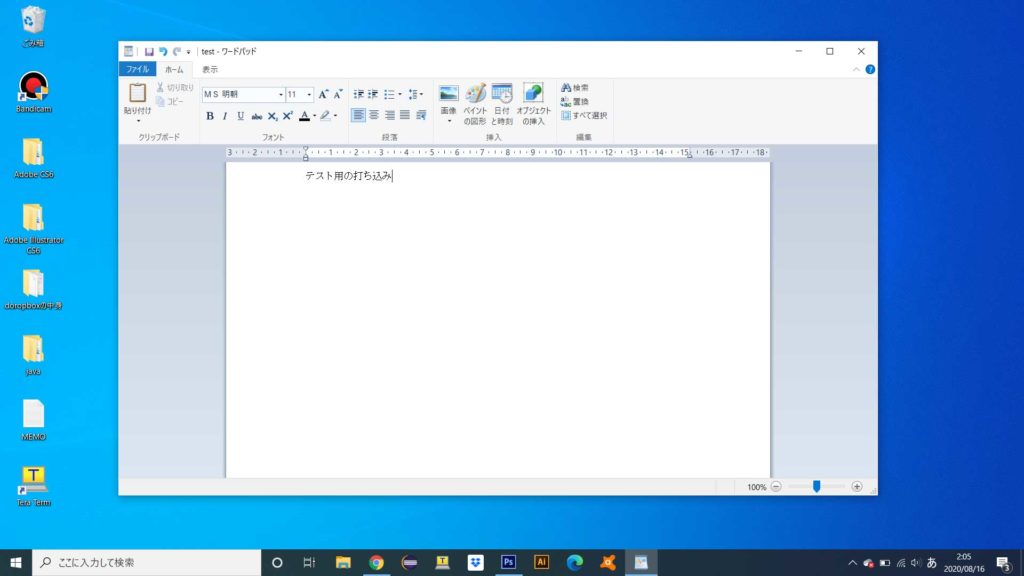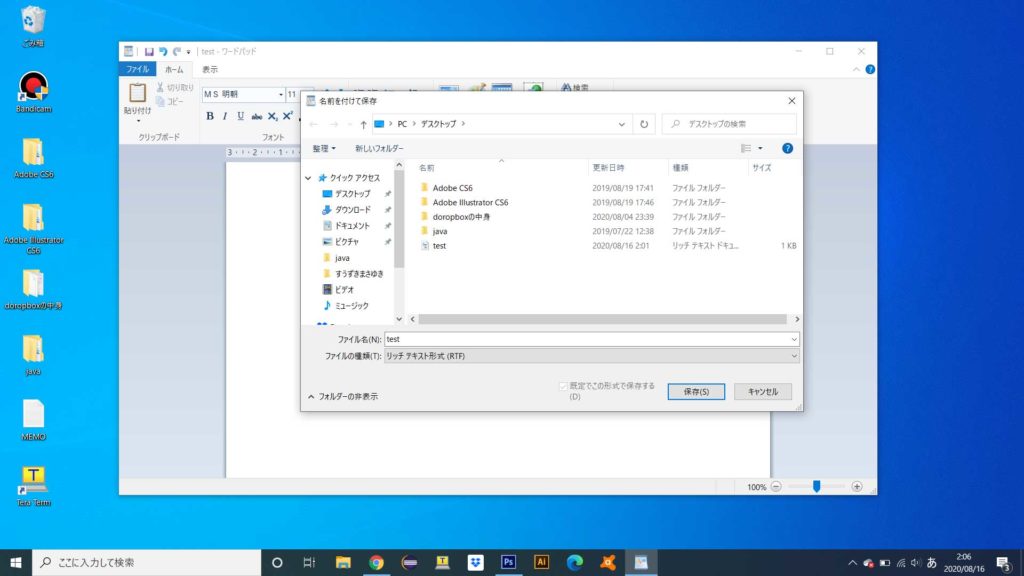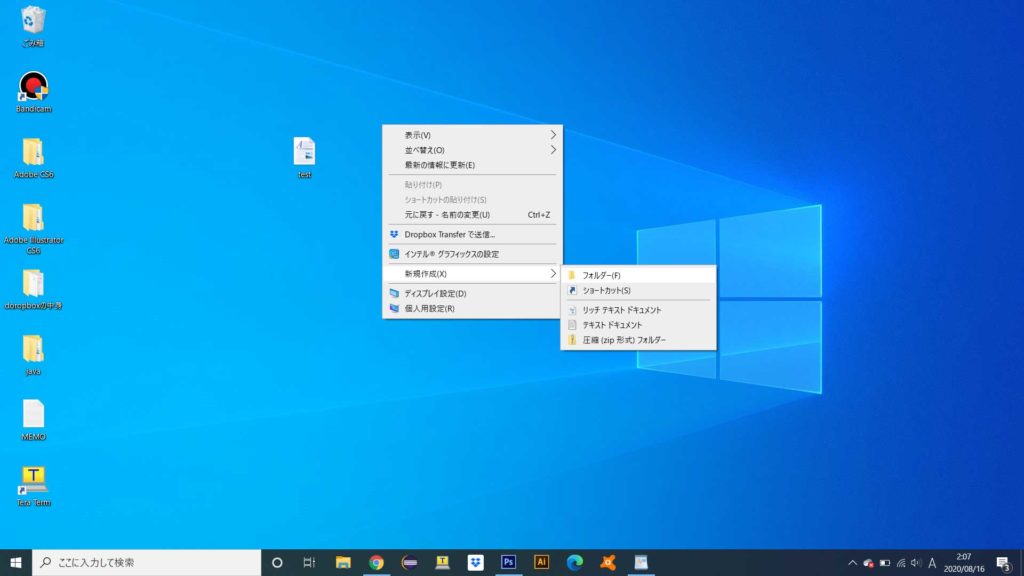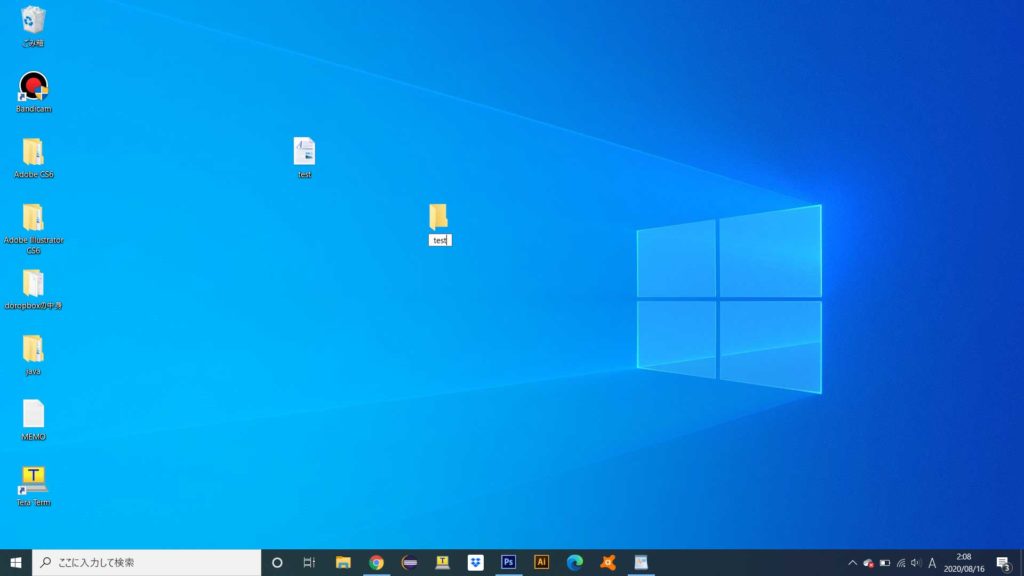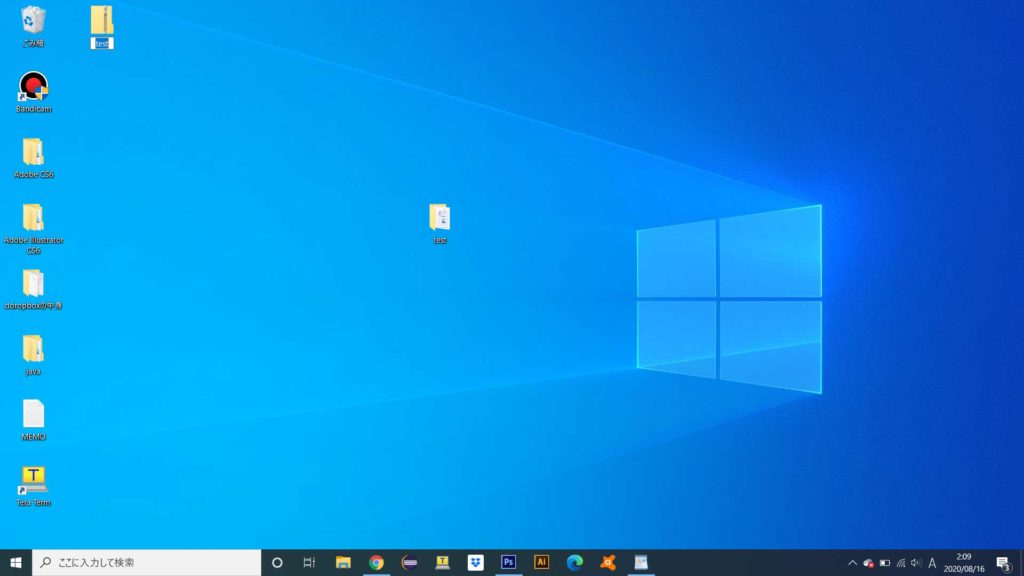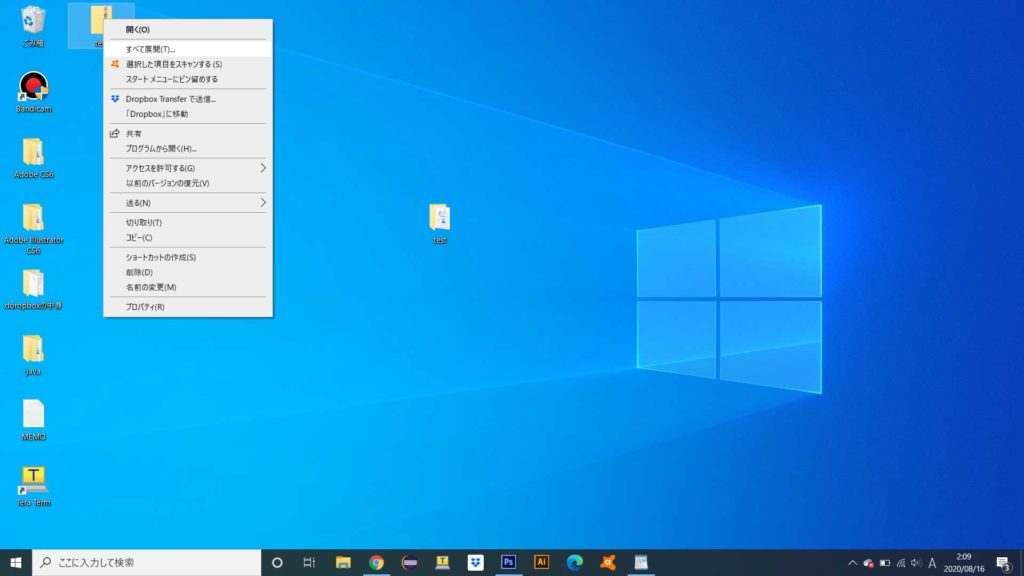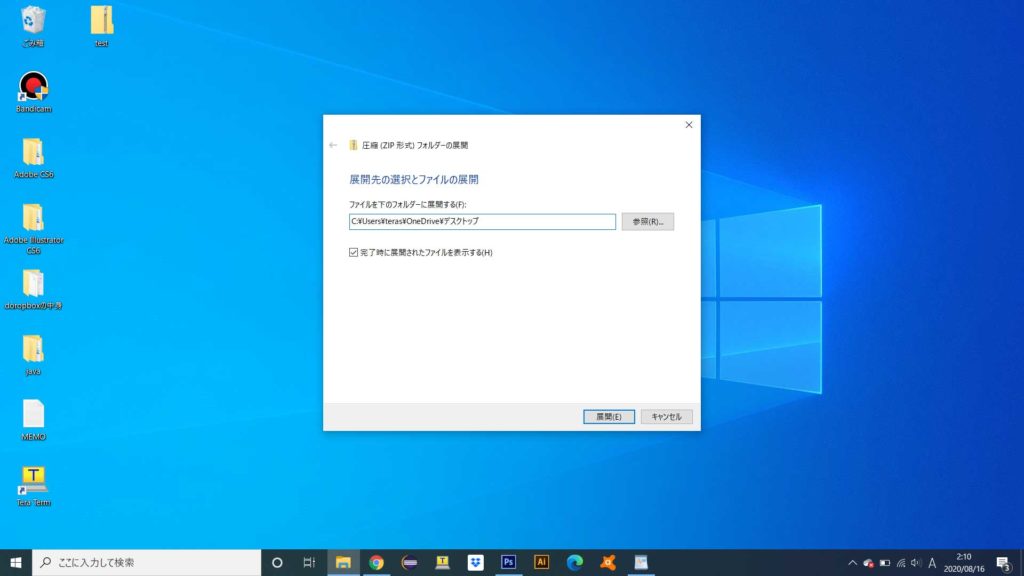パソコンを操作する上で、必要になるファイル管理とフォルダーの圧縮方法になります。
パソコンでファイルを管理したり、仕事でファイルを作成して、保存したり送ったりと必ず覚える必要があるので覚えましょう。
{ この記事の目次 }
ファイル(コンピューター)とは?
ファイルとは、コンピュータにおけるデータの管理単位のことで、ストレージ装置(外部記憶装置)等に、データを記録する際に利用者やOSから見て最小の記録単位となるデータのまとまりのことをいいます。
ファイルシステムは外部記憶装置内でファイルの作成や削除、移動、複製、上書きなどを管理する仕組みのことで、複数のファイルをまとめて一つの集まりとして扱うfolder(フォルダ)やdirectory(ディレクトリ)などの入れ物(領域)を作成します。
フォルダやディレクトリを他のフォルダやディレクトリに作成し入れ子状にすることもでき、記憶媒体全体を階層構造に分割して管理することもできます。
ファイルの作成方法(mac)
ファイルの作成方法
まずは、macのアプリケーションを開きます。
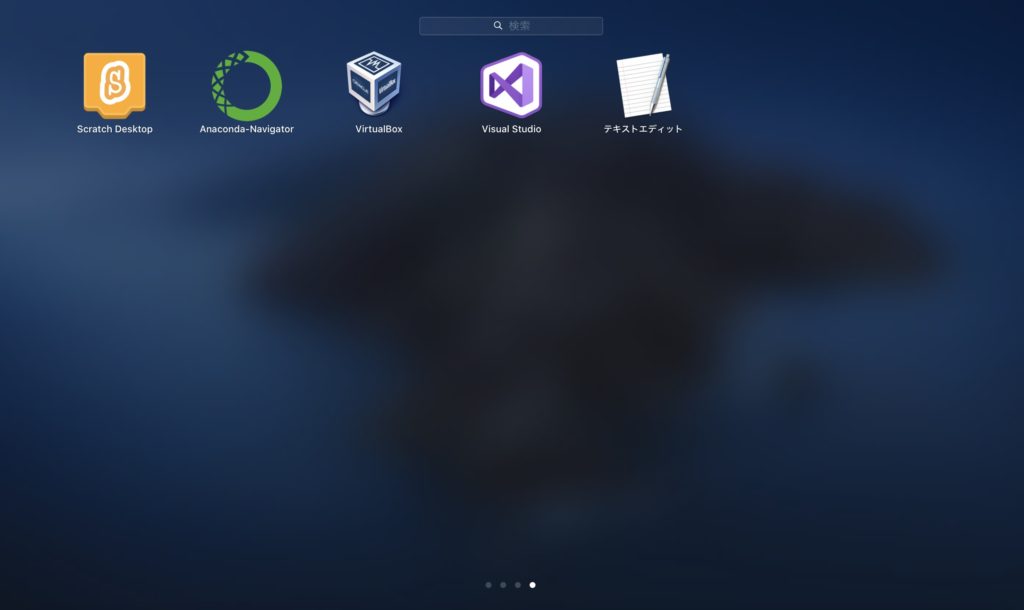
テキストエディットを開き、文章を入れてみます。
テキストエディットで作成したファイルを保存する
「command+s 」を押すと、以下のような保存画面が出るので、testというテキストファイルを作成します。
今回はテストファイルとして、txet.rtfという名前で保存します。
フォーマットは、リッチテキスト書類のままにします。
または、メニューバーの中にある「ファイル」の中から「保存」を選択しても同じ画面が出てきます。
拡張子 .rtfとは
RTFとは、Microsoftが策定した文書ファイル形式によって、文字のサイズや色、書式などの情報が、タグと呼ばれる制御記号を用いて文書中に盛り込まれたものになります。
Windowsに標準で備わるワードパットやWordなどの標準的な文字ファイルの形式になります。
作成したファイルを確認する
ファイルを保存できたら、指定した「書類」の中を確認してみましょう。
このようなファイルができてていることが確認できます。
フォルダーの圧縮方法(mac)
先ほど作成したtxet.rtfを新しく作成したフォルダーに入れて圧縮します。
フォルダーを作成する
デスクトップ上で右クリック([control]キーを押しながらクリック)して、[新規フォルダ]をクリックします。
メニューバーの[ファイル]をクリックして、新規フォルダをクリックします。
新規フォルダーを用意して作成したファイルをいれる
作成したフォルダーに、先ほど作成したtxet.rtfを移動させます。
txet.rtfを掴みながら、作成したtestフォルダーの上で離します。
この行為をドラック&ドロップといいます。
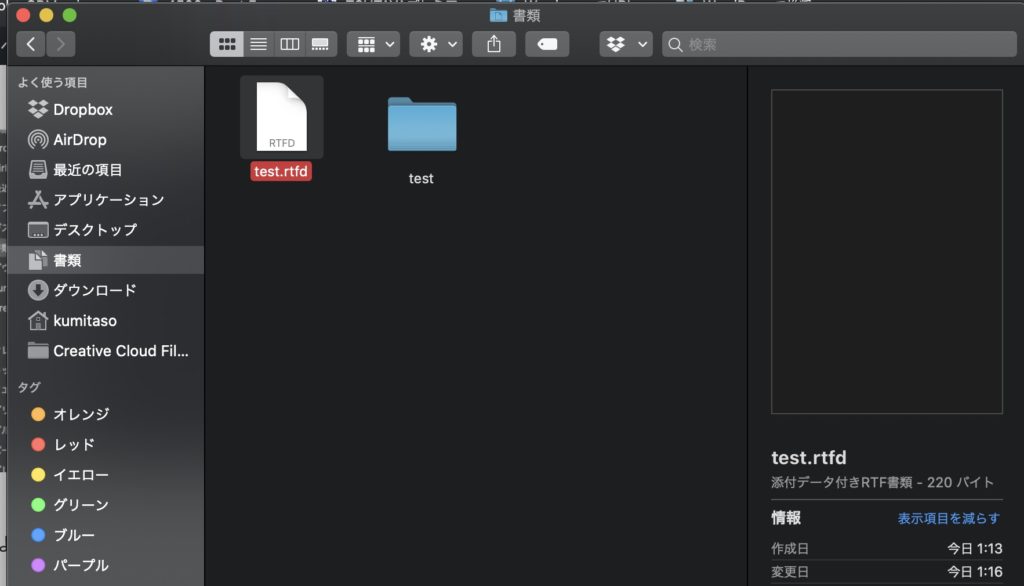
txet.rtfは消えますが、testフォルダーの中に移動しています。
フォルダーを圧縮する
フォルダーの上で右クリックすると、一覧が出てきますので、”test”を圧縮を選択します。
白い圧縮ファイルが作成されますので、これで圧縮ファイルの完成です。
フォルダーを解凍(展開)する
ZIPファイルの上で、ダブルクリックをすると、「アーカイブユーティリティ」が起動し、同じ階層に解凍(展開)します。
「アーカイブユーティリティ」とは、Mac標準の圧縮・解凍ソフトになります。
ファイルの作成方法(Windows)
ファイルの作成する
ディスクトップの上で、右クリックでコマンドウインドウが出てきます。
新規作成→リッチテキストドキュメントを選択します。
リッチテキストエディターが立ち上がるので、文章を作成します。
作成した文章をファイルにします。
エディタ左ににある「ファイル」を選択すると、「名前をつけて保存」の項目があります。
選択すると、以下のような「フォルダーウインドウ」が立ち上がるので、ファイル名をつけて保存します。今回は練習なので、設定を変更せずにそのまま保存します。
新規フォルダーを用意して作成したファイルをいれる
ディスクトップに作成した、testファイルを新しく作ったフォルダに移動します。
右クリックでコマンドウインドウが出てきます。
新規作成→フォルダーを選択します。
testという名前を入れてenterを押すと、testフォルダーができます。
フォルダーを圧縮する
作成したtestフォルダーの上で右クリックをします。
コマンドウインドウが出てくるので、「送る」→圧縮(zip形式)フォルダーを選択します。
ファスナーのついたファイルが作成されるので、フォルダーを作成した時と同じように、圧縮(zipファイル)に名前をつけます。
ファイルを解凍する
zipにしたファイルを開いて使いたい場合は、zipファイルの上で右クリックをします。
コマンドウインドウが出てくるので、「全てを展開」を押すと以下のようなフォルダー選択ダイアログが出てきますので、ファイルの保存先を指定して、「展開」を押します。
指定した場所に、展開したファイルが作成されます。
ファイル操作はパソコン操作に欠かせないもの
パソコン操作の基本になりますので、プログラミング意外でも覚えておくと良いでしょう。