garagebandはmacOS/iOS用の初心者向けの音楽制作ソフトウェアで、アップルアカウントが誰もで簡単に本格的な音楽が作成できるフリーソフトになります。
{ この記事の目次 }
garagebandってなに?
近年、初音ミクやボカロなどの音ゲーム(音ゲー)や、youtubeの効果音、バックミュージックなど、音素材の利用が増えてきました。音があるだけで、ゲームも動画もよく見えますよね。
そんな初心者でも簡単に、本格的な音楽(音ネタやBGM)や様々な音源を組み合わせてDTMを実現する、シーケンスソフトの一種がgarageband(ガレッジバンド)になります。
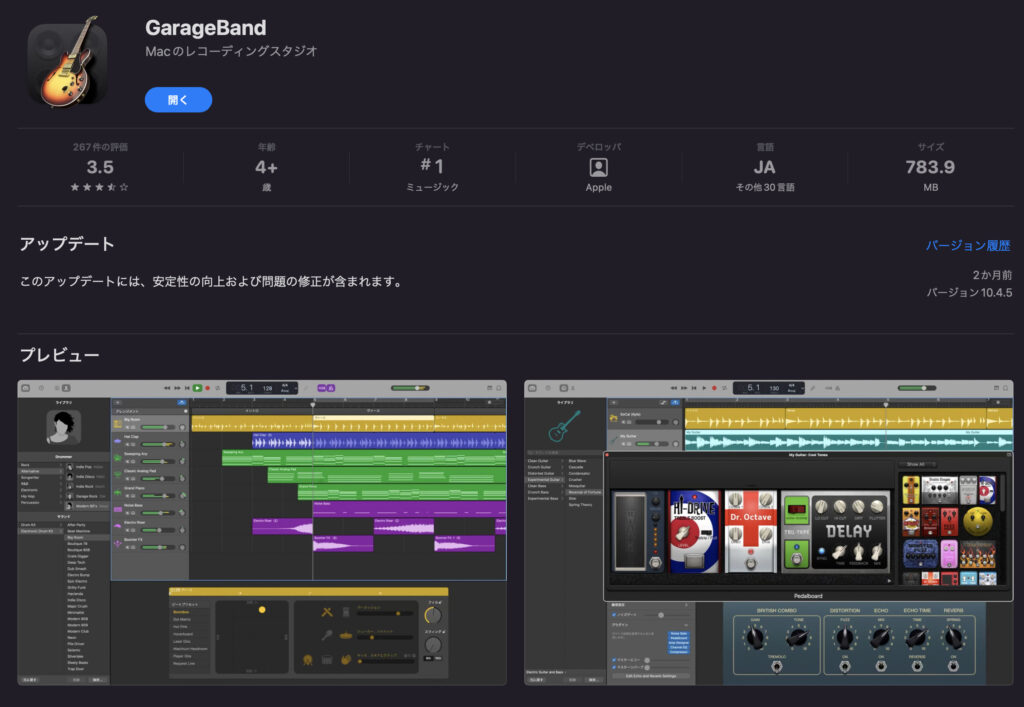
garagebandを使ってみよう!
アップルストアを開き、garagebandを検索してインストールします。
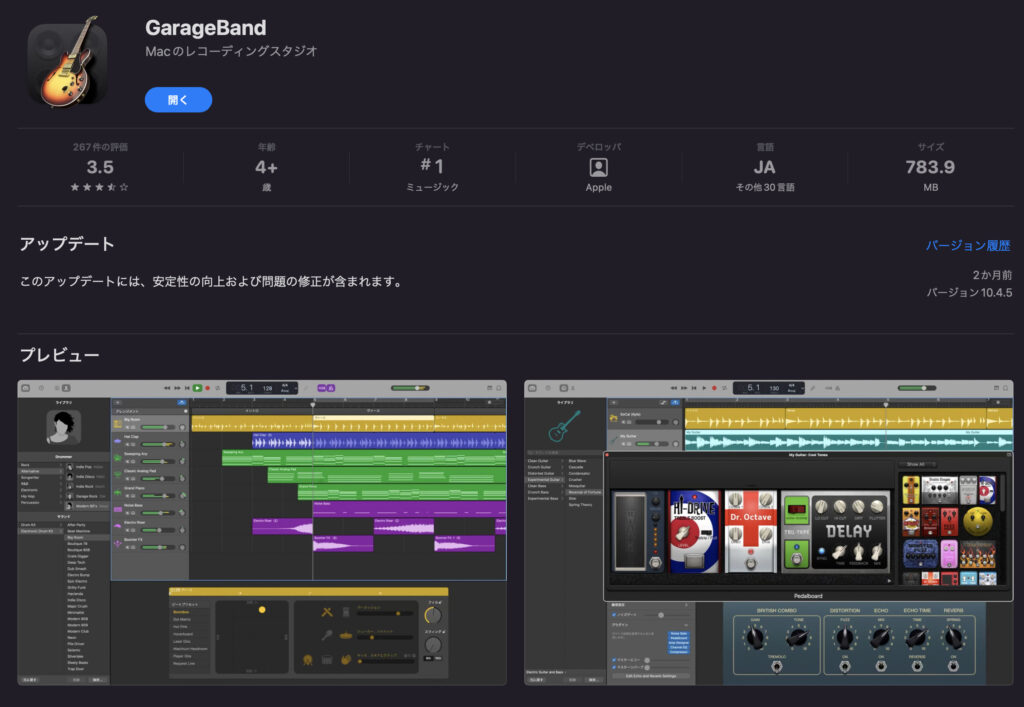
開いてみると、管理画面が立ち上がります。
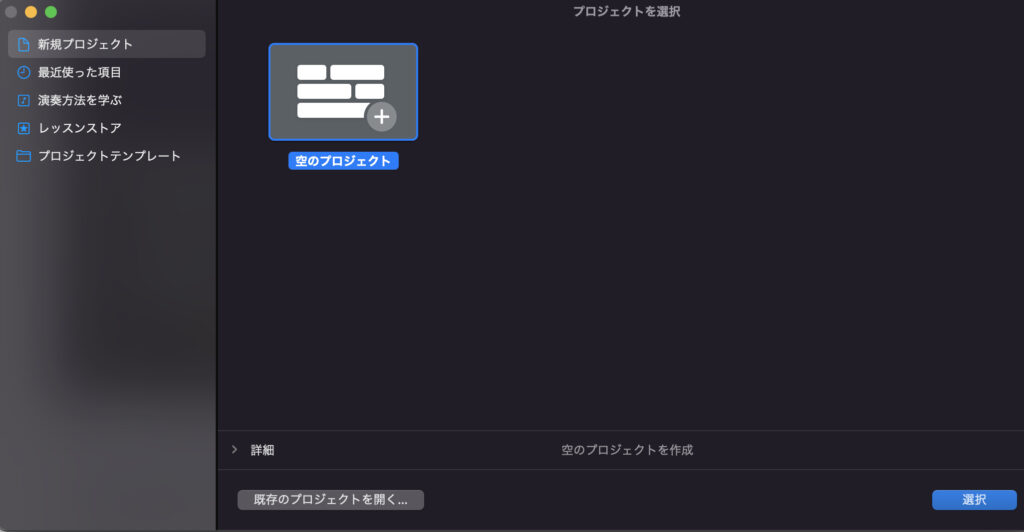
初心者の方は、左側の項目から演奏方法を学ぶことができます。
動画で解説をしてくれるので、演奏がわからないと言う方でも、独学で学習することができます。
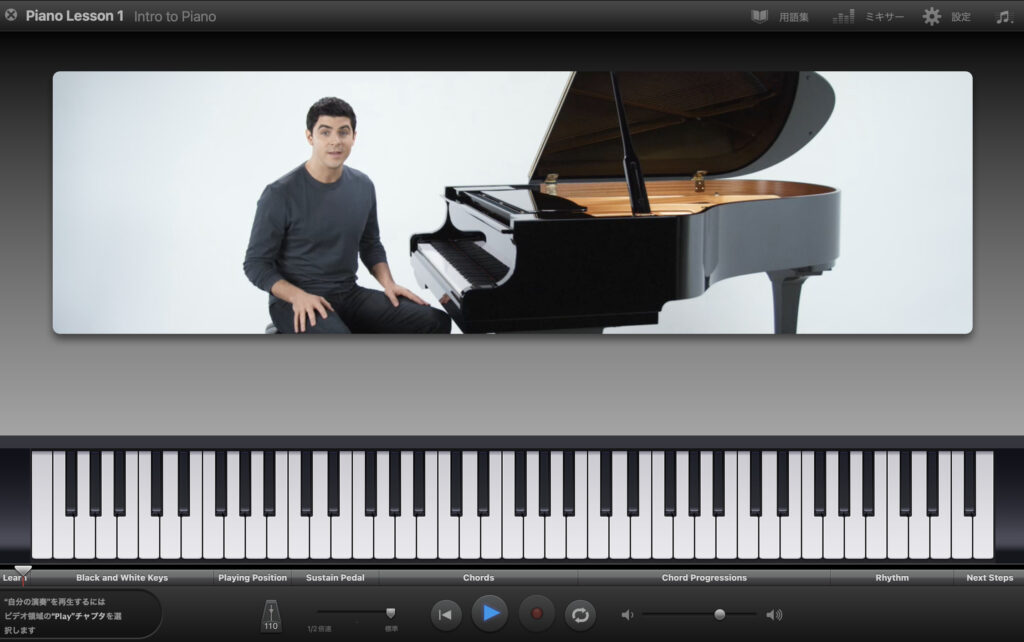
その他、ギターレッスンやアーティストレッスンなども無料で受けることができます。
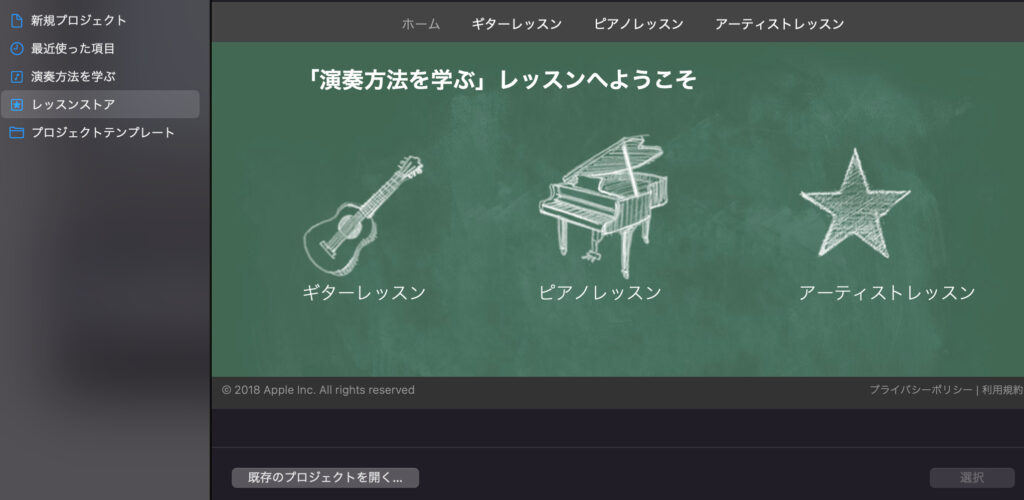
プロジェクトテンプレートを使用すると、音楽の種類(ハウス・ロック・HIPHOPなど)のテンプレートから曲作りが可能です。
今回はエレクトロニックで作成してみます。
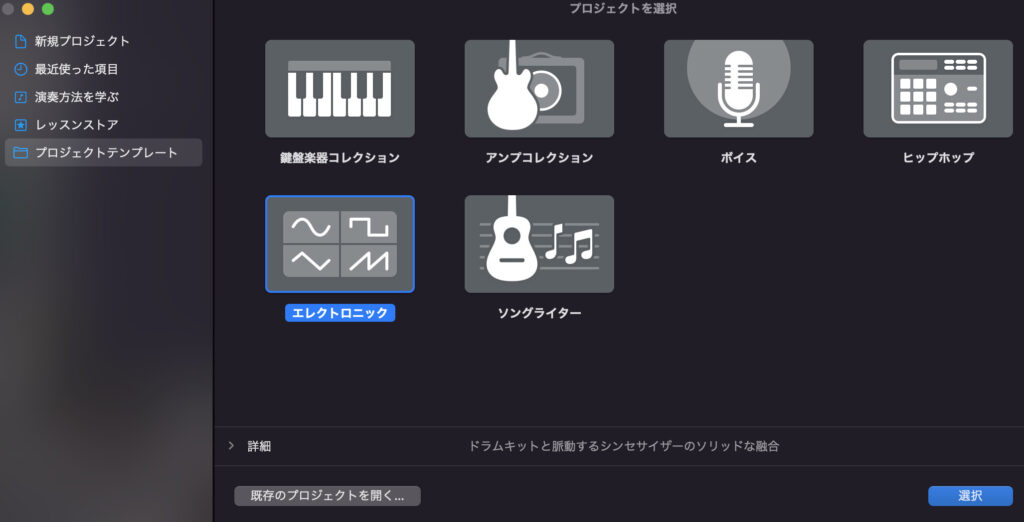
garagebandで曲を作成してみよう
ベースの曲調を決めてみよう!
エレクトロニックを開くと、作成画面が開きます。
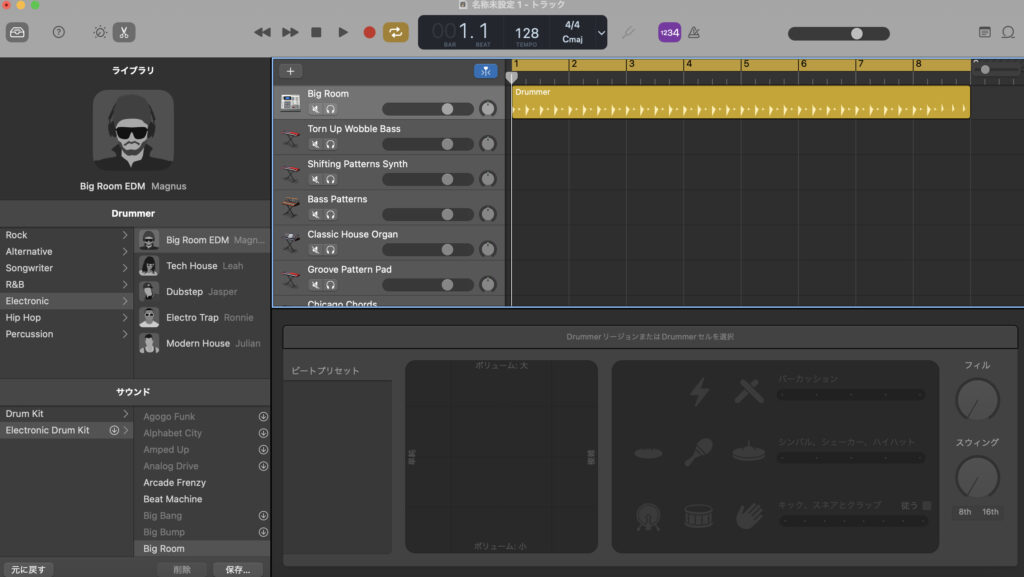
左側のメニューにあるDrummer(ドラマー)の中には、作曲したい曲のテーマが入っています。
エレクトロニックで選択していて、後からもR&BやRockにも変更可能です。
サウンドの中には、曲のベースが入っています。70年代風なのか、EDM風なのか、ゲームミュージックなのかを変更することができます。
ワークスペース(タイムライン)に音素材を重ねてみよう
画面右上のアイコンをクリックします。
以下のように音ネタ一覧が開きます。
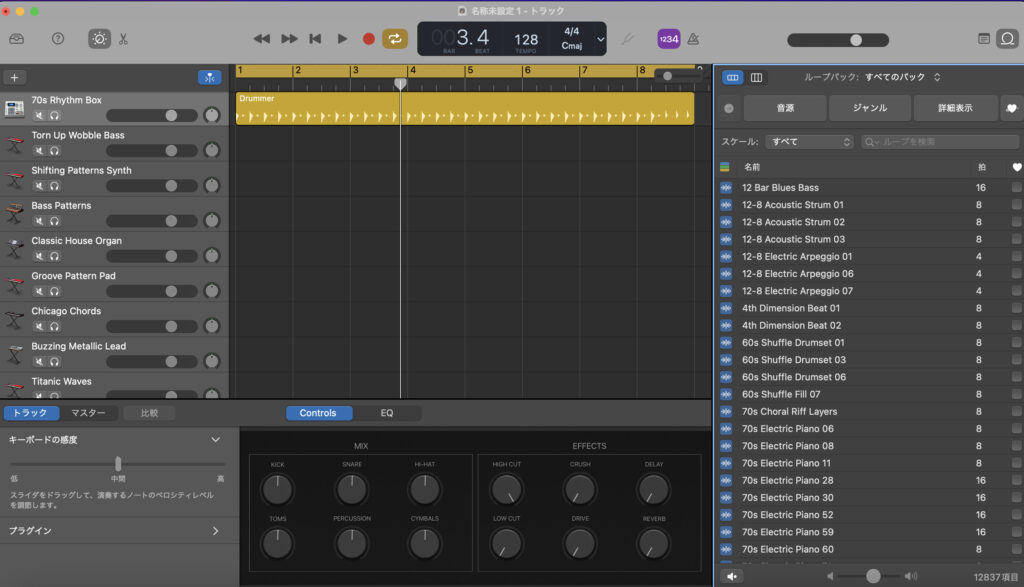
音源、ジャンル、詳細表示から好みの曲調や音の種類、ジャンルを選択して、それぞれの音素材をチョイスします。
テンプレートと同じ楽器の音楽を挿入すれば、タイムラインに音ネタが挿入されます。
途中でキーボードからピアノに変更したい場合は、楽器アイコンの上で2本指タップをすると、以下のような画面がでてきて、種類を変更できます。
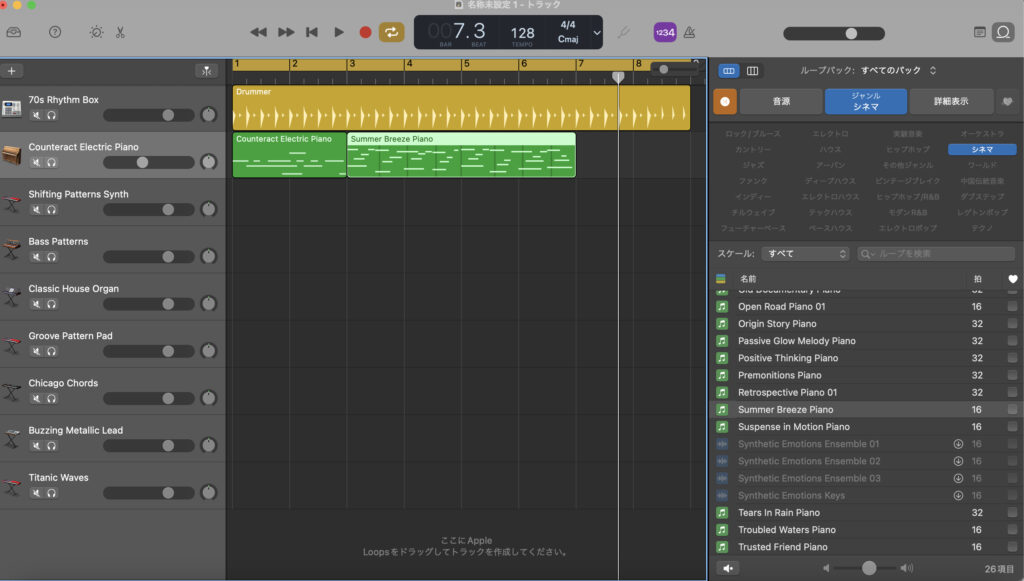
オーディオトラックとメロディは違うので、違う素材をドロップすると、違うよ〜と教えてくれます。
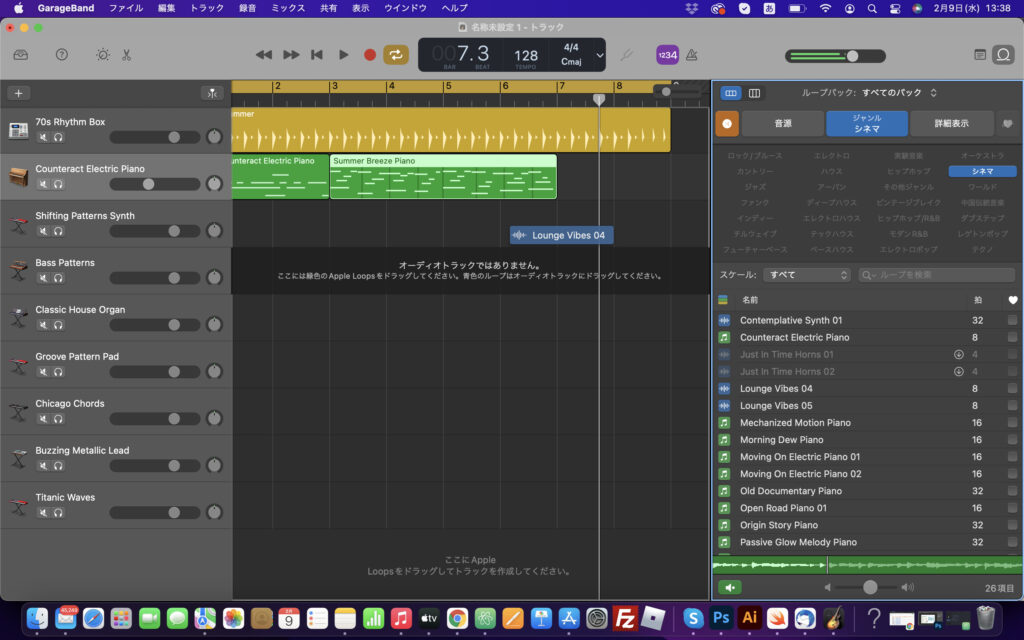
音尺を伸ばして曲を長くしてみよう!
繰り替えし音楽の場合は、尺を伸ばすまたはコピーして複製するだけで伸ばすことができます。
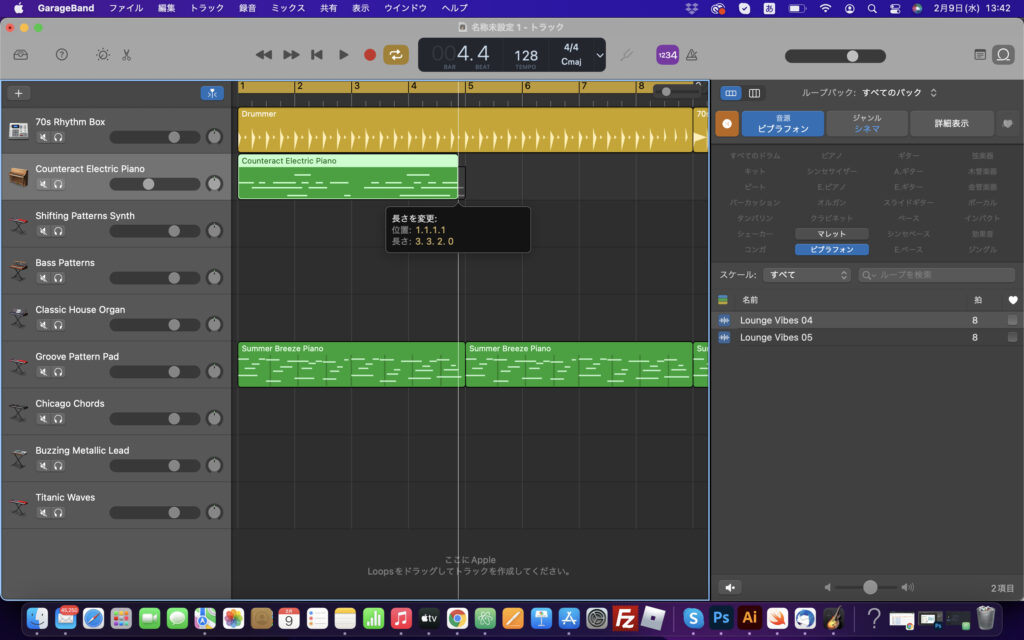
音の長さを調整して、尺に合わせてみよう
リズムと合わない場合は、メロディーの上を2本指タップでクオンタイズから、音の長さを調整することができます。
少し音楽の勉強が必要になりますが、小学校で習った程度でも十分です。
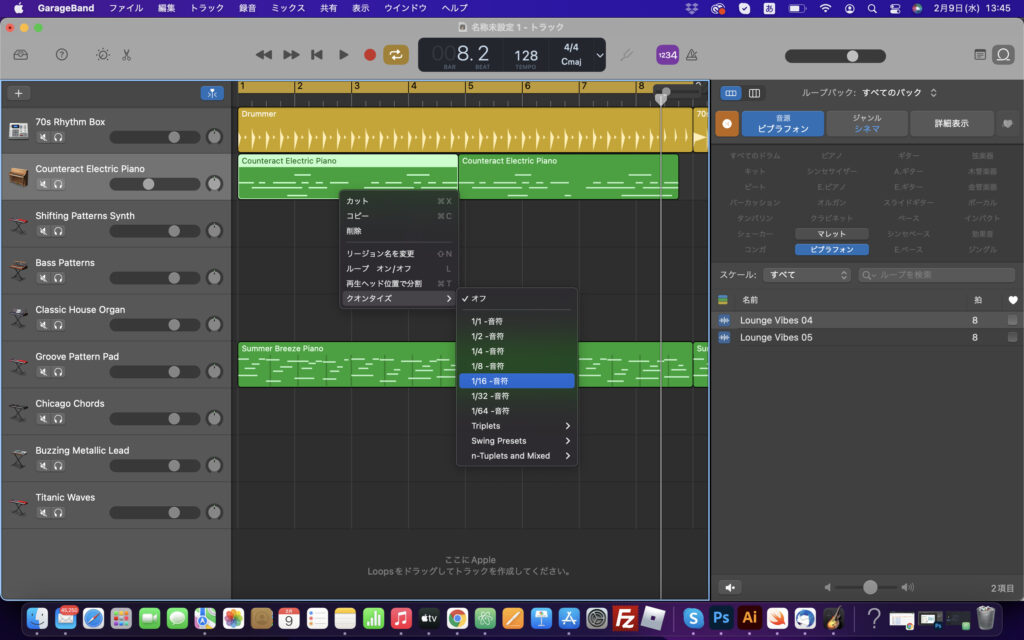
オーディオトラックを追加してみる
少し音ゲーのように、ステップっぽいオーディオトラックを追加してみましょう。
右から音源、シンセサイザーをクリックします。
以下に素材一覧がでるので、ボワボワしたした音をドロップで追加します。
レイヤー一番下に挿入します。
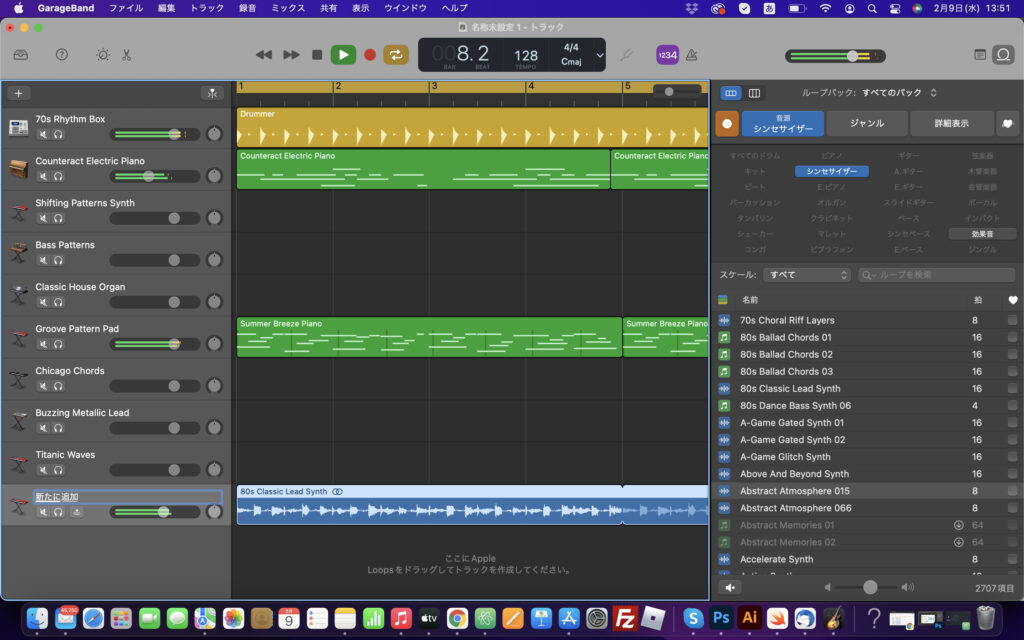
枠には新たに名前を付けておくとわかりやすいです。
尺を調整し、重ねていきます。
こうして、いろんな音ネタを重ねて音ネタやBGMを作成していきます。
テンポを変えてみる
全体のテンポを変えることもできます。
トラックから、テンポトラックを選択し、タイムラインに挿入します。
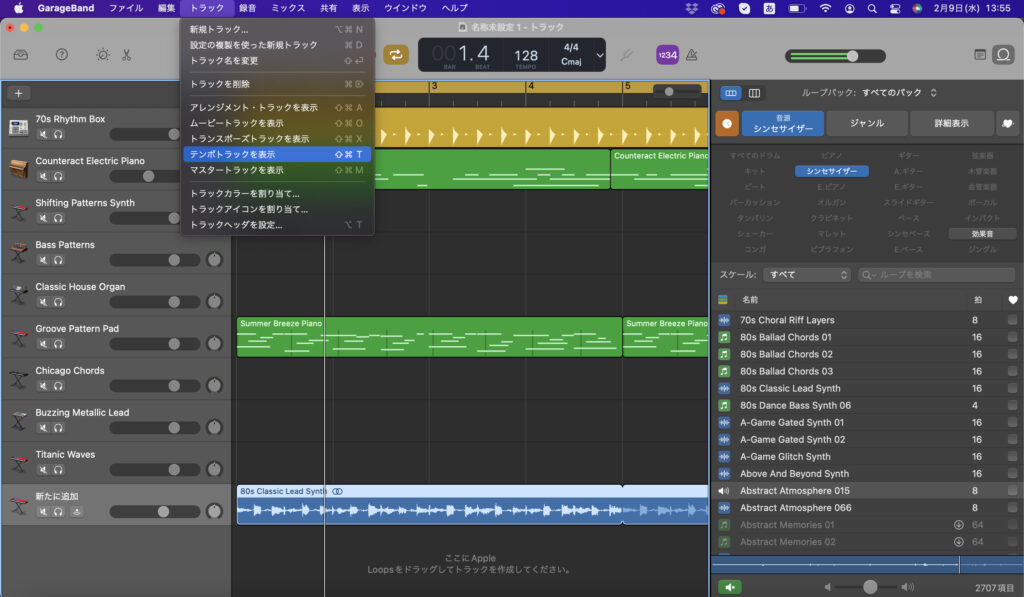
テンポがタイムラインに挿入されますので、全体の少しテンポをあげたいと言う場合は、オレンジの線をつかみ、上に上げたらテンポが速くなり、下に下げると、遅くなります。
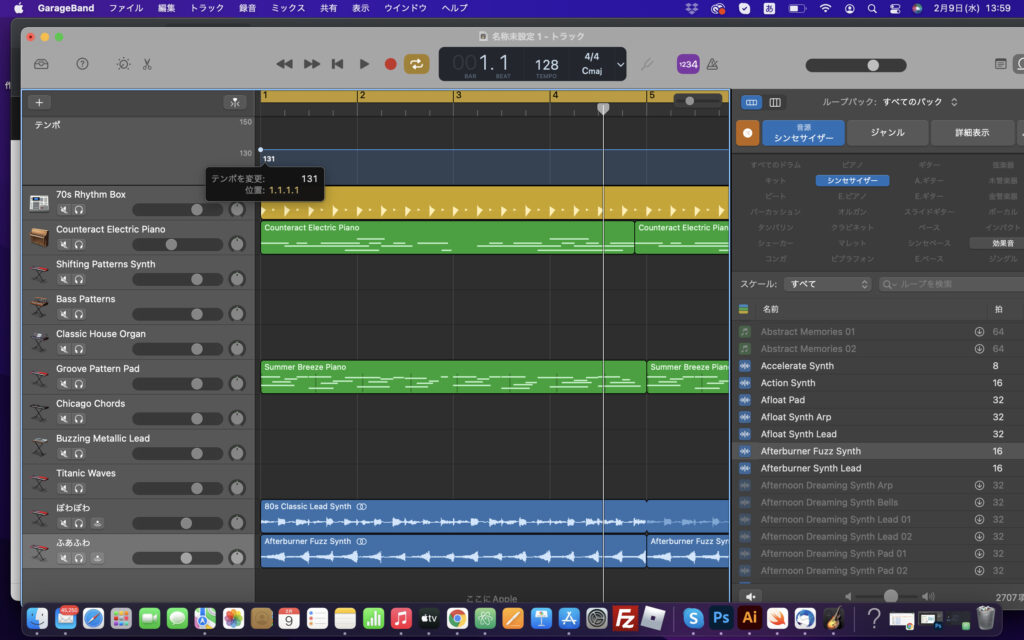
鍵盤を操作して、音をずらしてみる
テンプレートから挿入もできますが、途中からメロディを変更することもできます。
タイムラインから挿入したメロディをクリックすると、以下のように鍵盤がでてきます。
緑の長方形をつかみ、移動させることで半音あげたり下げたりと自由に変更できます。
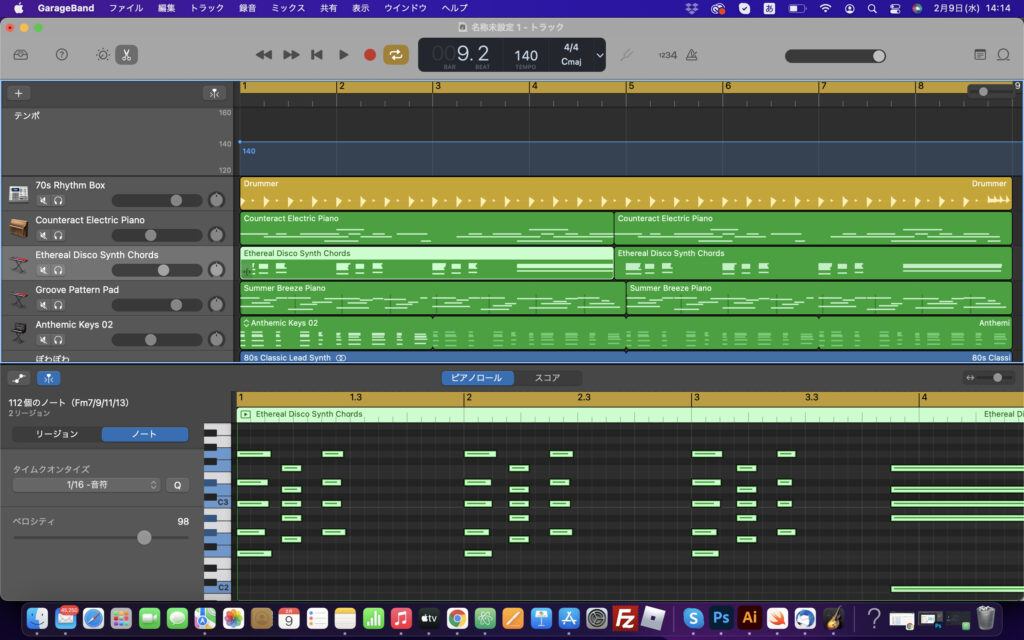
音の動きを調整してみる
ホラーゲームやサウンドゲームなど、ヘッドフォンを付けて聞いてみるとわかると思いますが、音が右から左へ移動したり右を消したり左を消したりと操作することができます。
臨場感のある音を作る場合、以下のように操作ができます。
タイムラインの上でキーボードのAを押します。
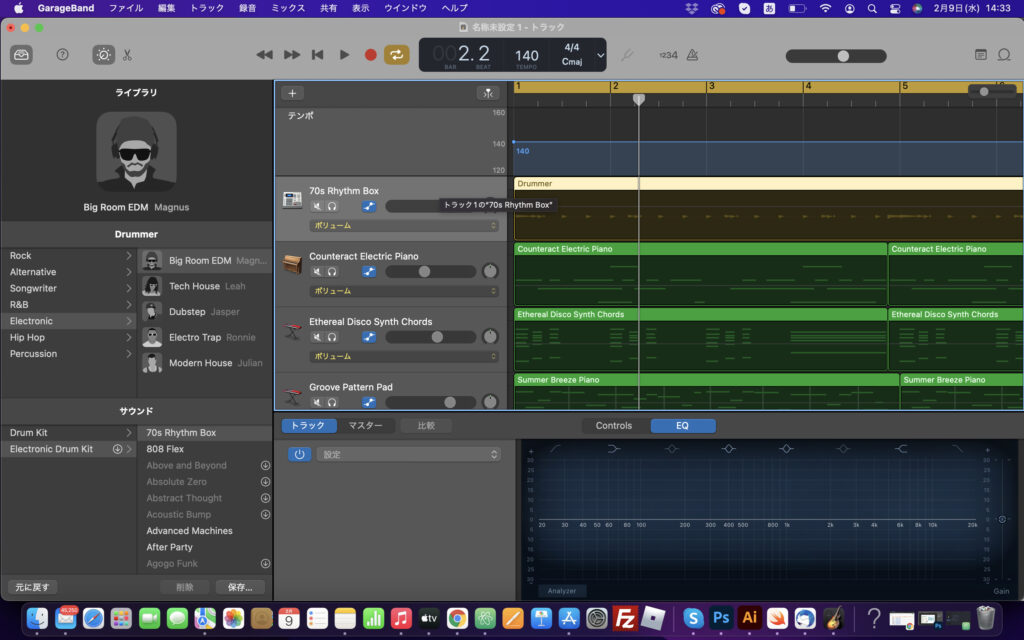
展開するので、ボリュームをクリックするとプルダウンが開きます。
パンを選択すと、音が左右に動きます。
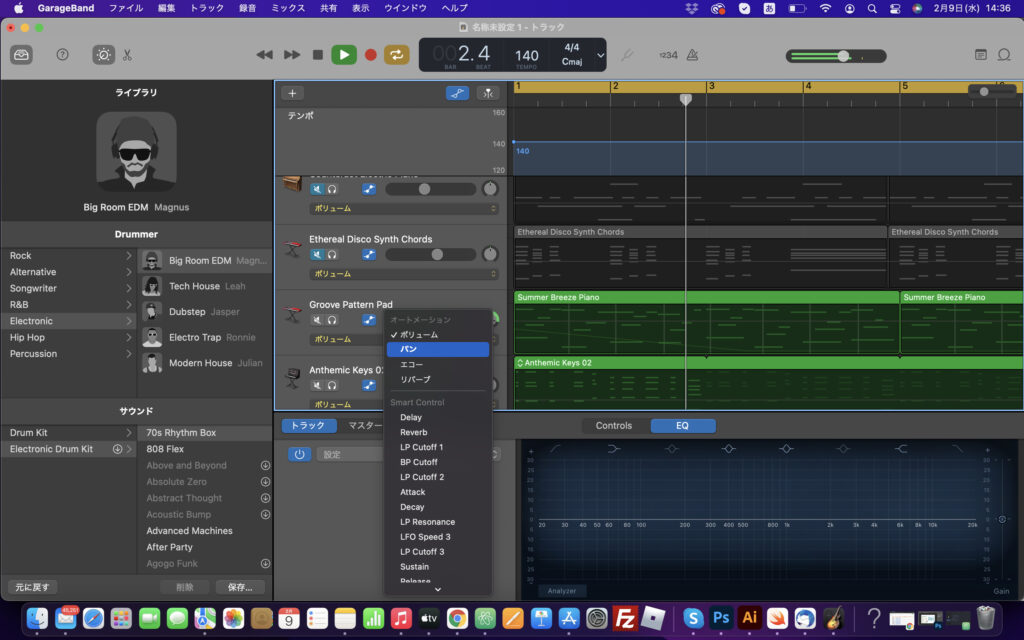
中央白い線を上に持ち上げると、左のみに聞こえます。
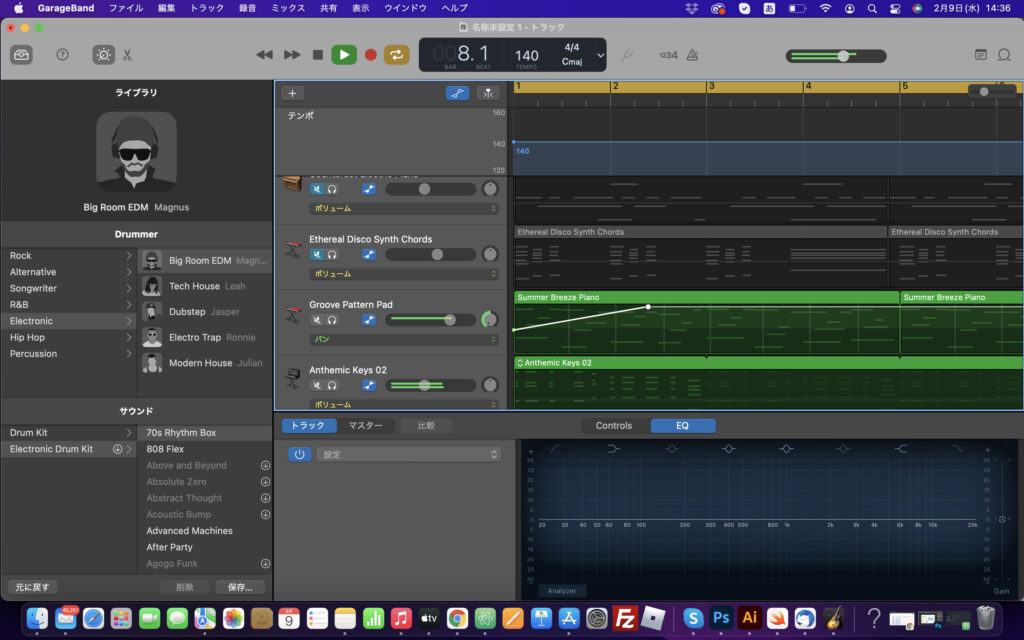
ボリュームを下に下げると、右側だけに聞こえます。
できた曲をファイルに保存します
曲ができあがったら保存しましょう。
作曲者の情報を残すのであれば、環境設定より作曲者情報を入れておきます。
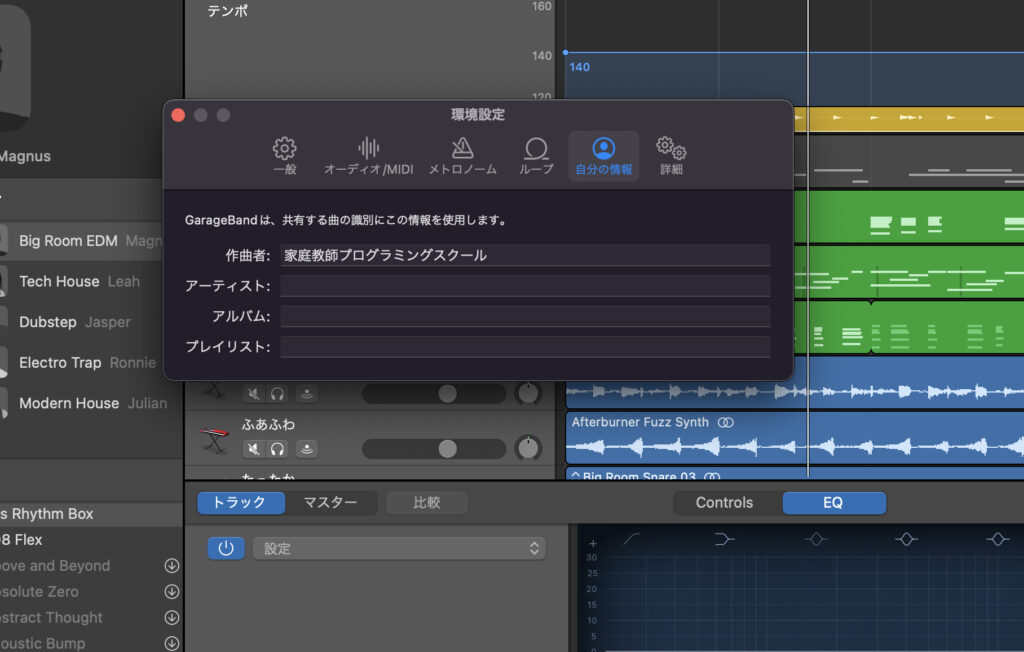
保存をクリックして、保存しましょう。
作業の途中でも保存しておけば、ここから開いて編集することが可能です。
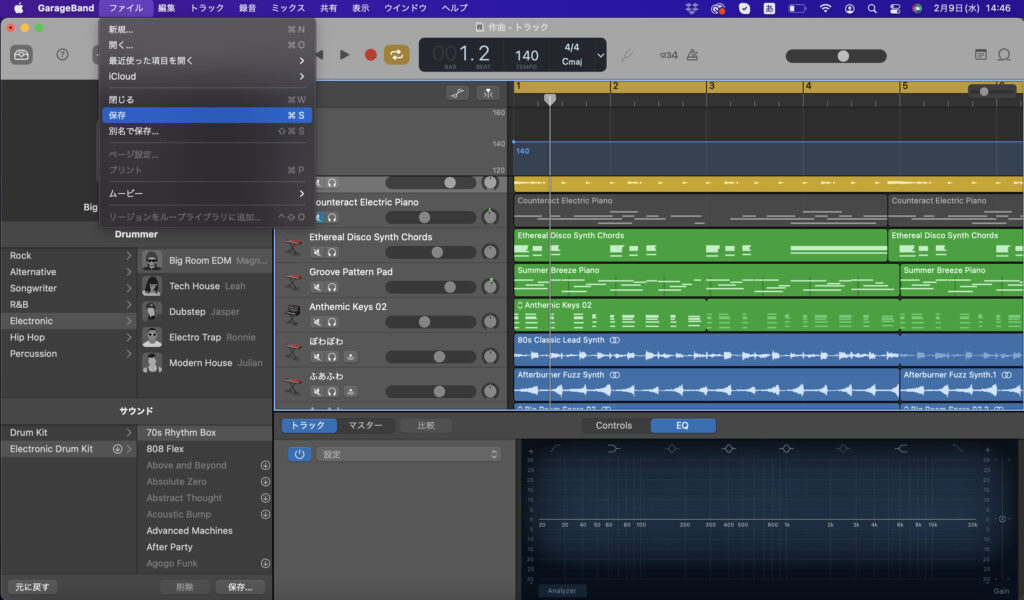
garagebandで作った曲をmp3に書き出す
garagebandで作成できた曲を、書き出してみます。
共有の中から、「曲をディスクに書き出す」を選択します。
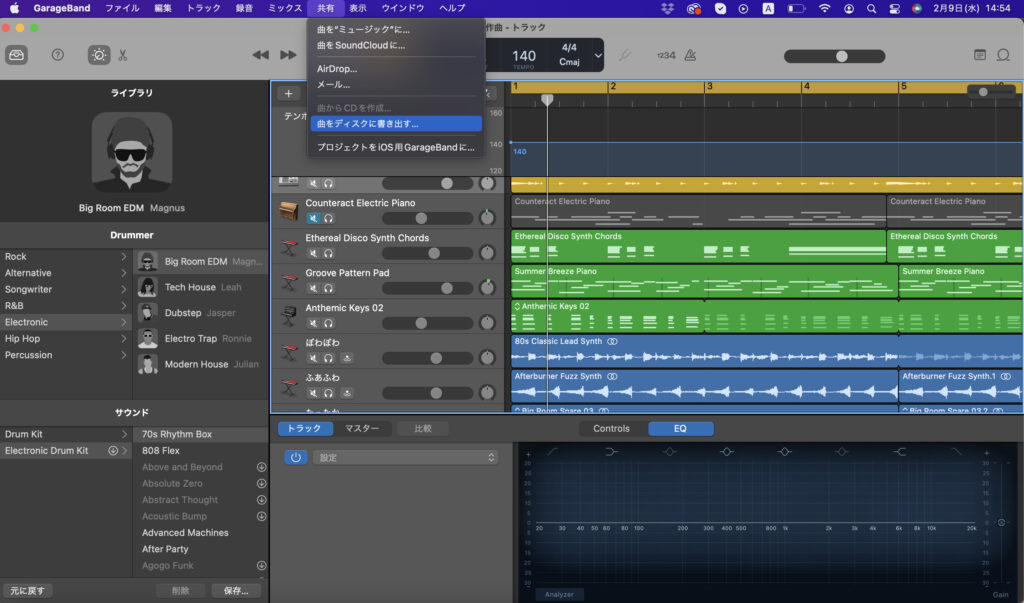
BGMは、拡張子.mp3を選択します。
ファイル名を付けて保存で完成です。
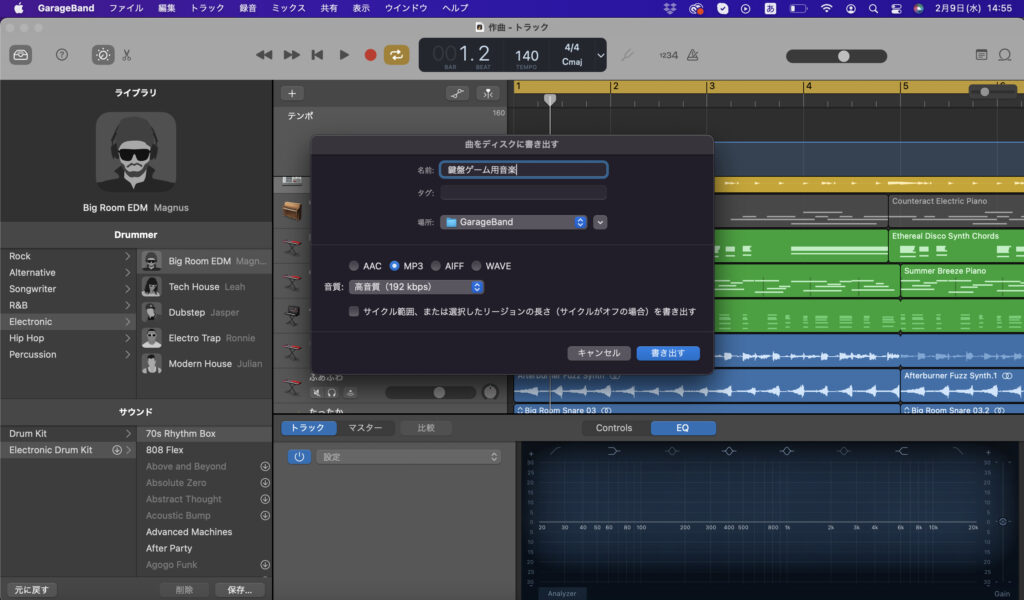
garagebandを1dayで独学するために
初心者にはかなり優しい音楽作成ソフトです。必要な素材も揃っているので、素材サイトから探さなくてもすぐに作ることが可能です。
また、音楽の知識がなくても組み合わせ次第では商用でも使える音ネタや、youtubeのBGMを作成するには最適なソフトです。音ゲー用のゲームミュージックなども自作でできたら面白いですよね。
音ネタがない!好みの曲が見つからない時には、こうしたフリーソフトで簡単に作成できると楽しくなるので、ぜひ活用してみてください。
コメントを残す
コメントを投稿するにはログインしてください。