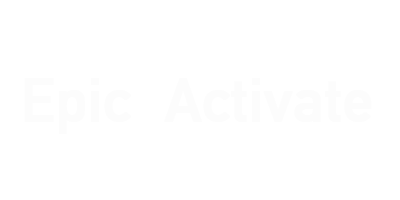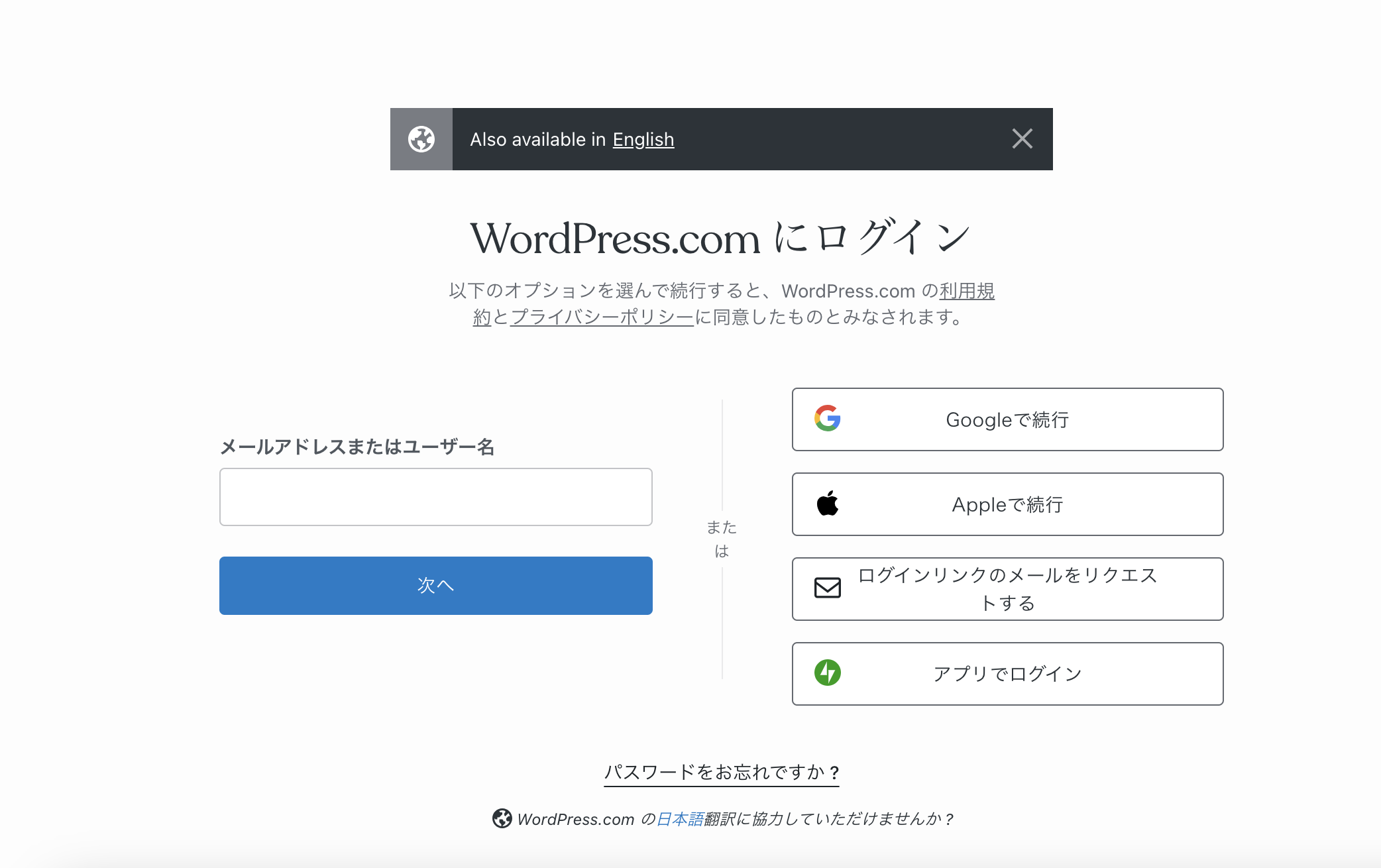WordPressプラグインをインストールできない場合、以下の対処法を試してみてください。
プラグインの検索とインストール
WordPressの管理画面からプラグインを検索してインストールする方法を確認します。
WordPressの管理画面にログインし、「プラグイン」 > 「新規追加」を選択します。
プラグイン名を検索して見つかったプラグインの「今すぐインストール」をクリックします。
インストールが完了したら、「有効化」をクリックしてプラグインを有効化します。
プラグインの手動インストール
プラグインがWordPressディレクトリにアクセスできない場合、手動でプラグインをインストールすることができます。
プラグインをWordPressプラグインディレクトリからダウンロードします。
ダウンロードしたZIPファイルを解凍します。
FTPクライアントを使用して、解凍したプラグインをWordPressのwp-content/plugins/ディレクトリにアップロードします。
WordPressの管理画面からプラグインを有効化します。
ファイルとディレクトリの権限
WordPressのディレクトリやファイルの権限が正しく設定されているか確認します。必要に応じて、プラグインをインストールするための書き込み権限を設定します。
テーマや他のプラグインとの競合
インストールしようとしているプラグインが、テーマや他のプラグインと競合している可能性があります。テーマや他のプラグインを一時的に無効にして、再度試してみてください。
PHPメモリの制限
インストールしようとしているプラグインが大きい場合、PHPメモリの制限に達している可能性があります。wp-config.phpファイルに以下の行を追加して、PHPメモリを増やしてみてください。
define('WP_MEMORY_LIMIT', '256M');最新バージョンのWordPress
WordPressが最新バージョンであるか確認します。WordPress、テーマ、および他のプラグインが最新バージョンであることが重要です。
エラーメッセージの確認
プラグインのインストールが失敗した場合、エラーメッセージが表示されます。エラーメッセージを確認して、問題を特定し対処してください。
これらの対処法を試しても問題が解決しない場合は、ホスティングサポートに連絡して、具体的なエラーメッセージや状況を伝えると効果的です。