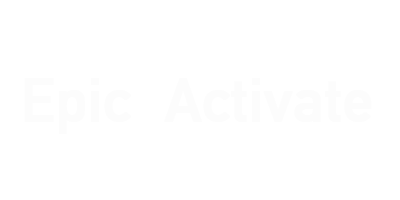indows 10でFTP接続ができない場合、ファイアウォールの設定が影響している可能性があります。以下は、FTP接続のトラブルシューティングとファイアウォールの設定の確認に関する一般的な手順です。
1. FTP接続の確認
FTPサーバーのアドレス、ポート番号、ユーザー名、パスワードが正確であることを確認します。
パッシブモード(PASV)またはアクティブモード(PORT)など、FTPの接続モードがサーバーと一致しているか確認します。
2. Windows ファイアウォールの設定
Windows ファイアウォールがFTP接続をブロックしていないか確認します。
1、ファイアウォールの設定を開く
「コントロールパネル」 > 「システムとセキュリティ」 > 「Windows Defender ファイアウォール」を選択します。
2、FTP通信の許可
- 左側のメニューから「高度な設定」をクリックします。
- 左側のメニューから「アウトバウンド ルール」を選択し、「新しいルール」をクリックします。
- プログラムを選択し、「次へ」をクリックします。
- 「このプログラム パス」に
C:\Windows\System32\ftp.exeを入力し、「次へ」をクリックします。 - 「このプログラムに対する接続を許可」を選択し、「次へ」をクリックします。
- ルールの名前を入力し、「終了」をクリックします。
3、ポートの開放
「受信ルール」から「新しいルール」を作成して、使用するFTPのポート(通常は21番)を開放します。
3. セキュリティ ソフトウェアの確認
サードパーティのセキュリティ ソフトウェアがFTP接続を妨げていないか確認します。一時的にセキュリティソフトを無効にして試してみてください。
4. Passive モードの設定
FTPサーバーがPassiveモードを使用している場合、Windows ファイアウォールの「受信ルール」において、FTPデータ ポート(一般的には数千番台)も開放しているか確認します。
5. コマンド プロンプトを使用して確認
コマンド プロンプトを開き、以下のコマンドを使用してFTP接続を試してみてください。
ftp your_ftp_server_addressユーザー名とパスワードを入力し、接続できるか確認します。
6. Windows Updateの確認
Windows 10が最新のアップデートであることを確認します。一部のFTP関連の問題はWindows Updateで修正されることがあります。
これらの手順を試してもFTP接続ができない場合、ネットワーク環境やFTPサーバーの設定なども確認する必要があります。その際は、ネットワーク担当者やFTPサーバーの管理者に相談してください。