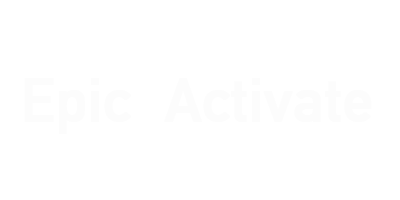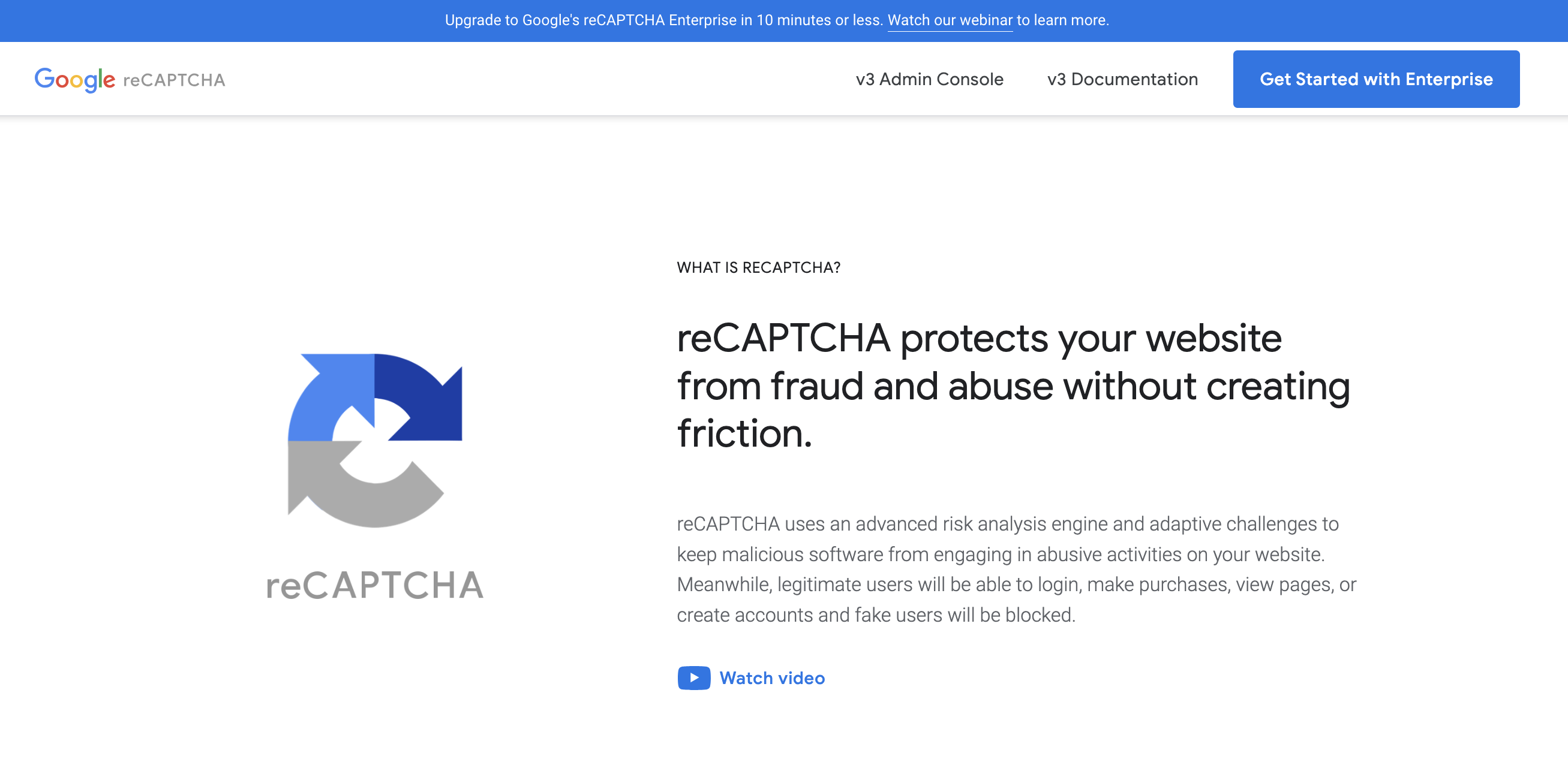reCAPTCHA(GoogleのCAPTCHAサービス)をWordPressサイトに統合するために、以下の手順に従って設定することができます。reCAPTCHAはv2とv3の2つの主要なバージョンがあります。
reCAPTCHA v2 (画像認証)
Google reCAPTCHA サイトにアクセス
Google reCAPTCHAのサイトにアクセスし、Googleアカウントでログインします。
新しいサイトを登録
“Admin Console”にログインしたら、「+」(プラス)アイコンをクリックして新しいサイトを登録します。
「reCAPTCHA v2」を選択し、サイトのタイプを選択します。通常は「I’m not a robot reCAPTCHA」を選択します。
ドメインの登録
ウェブサイトのドメインを登録します。必要に応じて、複数のドメインを追加できます。
reCAPTCHAキーの生成
登録が完了すると、reCAPTCHA キーが生成されます。サイトキーとシークレットキーをメモしておきます。
WordPressでの設定
WordPress管理画面にログインし、「プラグイン」 > 「新規追加」から「reCAPTCHA」プラグインを検索してインストールします。
プラグインを有効化したら、WordPressの設定メニューから「reCAPTCHA」設定ページにアクセスします。
サイトキーとシークレットキーを入力して保存します。
reCAPTCHA v3 (透明な認証)
Google reCAPTCHA サイトにアクセス
Google reCAPTCHAのサイトにアクセスし、Googleアカウントでログインします。
新しいサイトを登録
“Admin Console”にログインしたら、「+」(プラス)アイコンをクリックして新しいサイトを登録します。
「reCAPTCHA v3」を選択します。
ドメインの登録
ウェブサイトのドメインを登録します。
reCAPTCHAキーの生成
登録が完了すると、reCAPTCHA キーが生成されます。サイトキーとシークレットキーをメモしておきます。
WordPressでの設定
WordPress管理画面にログインし、「プラグイン」 > 「新規追加」から「reCAPTCHA」プラグインを検索してインストールします。
プラグインを有効化したら、WordPressの設定メニューから「reCAPTCHA」設定ページにアクセスします。
サイトキーとシークレットキーを入力して保存します。
設定が完了したら、reCAPTCHAが適切にWordPressサイトに統合されます。特定のプラグインを使用している場合、プラグインのドキュメントも参照してください。